Usualmente los looks y presets que aplicamos sobre nuestras imágenes vienen de controles y ajustes globales. En el pasado os hemos mostrado cómo crear ciertos estilos utilizando este principio. En esta ocasión entraremos a jugar con ajustes locales y cómo crear un estilo de imagen de contraste de color.
Máscaras y colores
Para ejemplificar el proceso utilizaremos la imagen de abajo como ejemplo.

Lo primero que haremos es acentuar el contraste general de la escena. Oscurecer esa área de la estación que está oscura y sacar mucho más brillo del área iluminada. Para ello utilizaremos la herramienta de ajuste de ‘Curvas’. Crearemos una capa, disminuimos el brillo bajando el punto de blanco y, para crear un contraste más natural en esa transición, le pondremos barriga a esa curva.
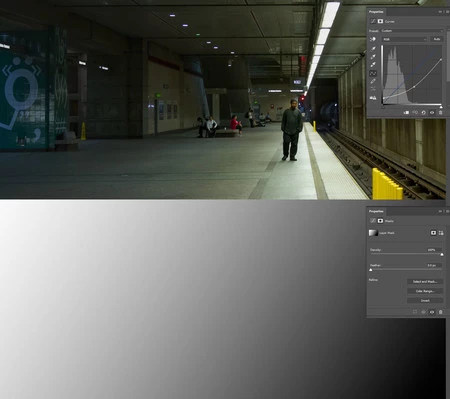
Veréis que la imagen se oscurece del todo, pero como solo queremos afectar el lado izquierdo de la imagen, crearemos una gradiente de izquierda a derecha sobre la máscara de ‘Curvas’. Como podéis ver arriba.
De manera similar, para aumentar los brillos, con una segunda capa de ajuste de ‘Curvas’ podemos mover el punto blanco dentro de la información de la imagen. Aplicamos una gradiente sobre la máscara de ‘Curvas 2’, esta vez de derecha a izquierda.
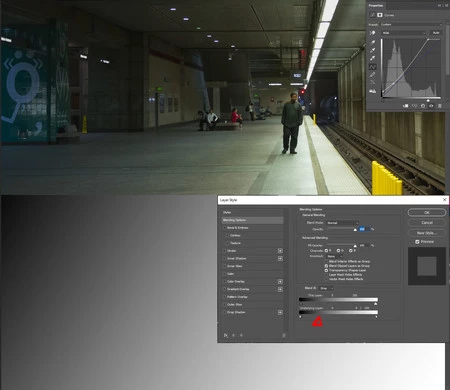
Si los brillos quedan muy clipeados, podemos controlar el recuperar información en las propiedades de capa de esta curva (click derecho opciones de fusión). En la parte inferior (‘Fusionar si es’, barra de ‘Capa Subyacente’), movemos el controlador y buscamos un punto donde consigamos la información deseada. Luego separamos el controlador (Alt + Click sobre la palanca) para darle suavidad a la transición.
Estos dos ajustes nos han creado el contraste general de la imagen, además de las máscaras sobre las cuales aplicaremos el color. Para colorear utilizaremos la herramienta de ajuste de 'Corrección Selectiva'.
Lo primero que haremos es copiar la selección de la máscara de los brillos (Ctrl + Click sobre el cuadro de máscara). Teniendo esa selección activa, crearemos una capa de ajuste de ‘Corrección Selectiva’. En el canal de blancos agregaremos un poco de amarillo y el en canal de neutros ajustaremos el tono cálido de la área luminosa. Acá ya podemos ver cómo adquiere algo más de fuerza la imagen.
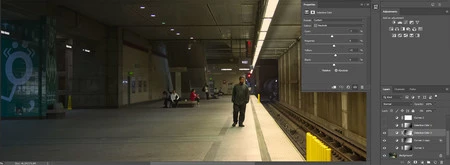
De la mísma manera crearemos una segunda capa de ‘Corrección Selectiva’ utilizando la máscara de gradiente de negro. En este ajuste solo trabajaremos sobre los negros, agregando un poco de cyan y azul a la escena.

Con estas dos capas de color ya tenemos listo nuestra base de color en la escena. Para finalizar la imagen aplicaremos un ajuste global que termine de fusionar estos cambios locales que hemos realizado. Esto lo lograremos utilizando una capa de ajuste de ‘Curvas’.
Dependiendo de cómo ajustemos la curva se conseguirán distintos resultados. Una Curva en S de alto contraste generará sombras muy oscuras y brillos muy altos, dando una sensación como de película forzada.Una S invertida lavará la imagen, pero dará un estilo de película de bajo contraste.
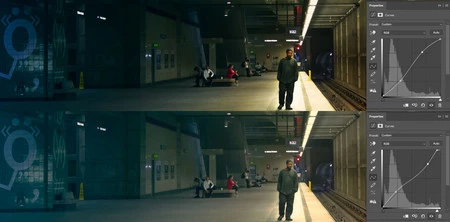
A mi me gusta lo mejor de ambos mundos, por lo cual he realizado una curva en S de bajo contraste. Subiendo el punto de negro, bajando el punto de blanco y consiguiendo recuperar contraste perdido en esta acción modificando la curva.
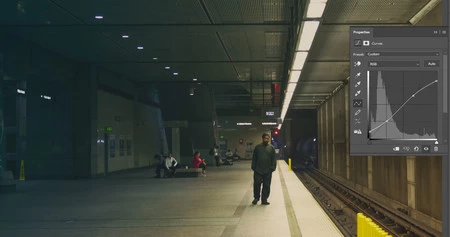
Finalmente, como gusto personal, siento que el hombre al lado del carril está un poco apagado, por lo cual adicioné un último ajuste de curvas para iluminar un poco el sujeto. Pintando una pequeña máscara sobre él.
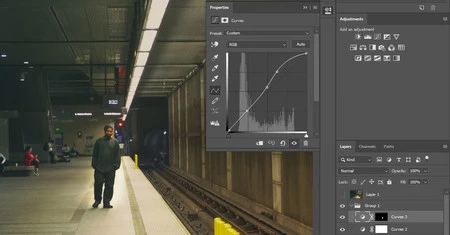
Abajo podéis ver el resultado final de la imagen.
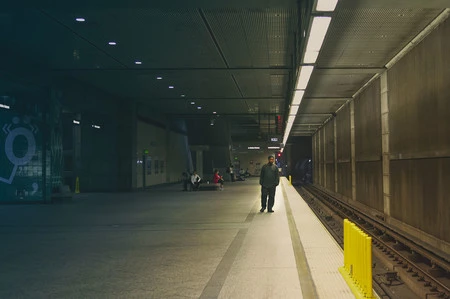
El explorar ajustes locales mediante máscaras nos ayudará a un nivel de personalización del estilo más allá de lo que logran los presets y las LUT. Los cambios realizados pueden ajustarse a distintos tipos de imágenes tan solo ajustando las máscaras a la nueva composición.

Pero, sobre todo, lo más importante es la práctica. Así que a jugar con vuestras imágenes. ¡Hasta la próxima!


