De nuevo nos metemos en el mundo de las técnicas de Photoshop que estuvieron de moda hace años y que de vez en cuando resurgen de sus cenizas para uso y disfrute de nuevas generaciones. El efecto piel de porcelana no deja de ser un mero truco, una ilusión pero bien utilizado puede ser muy efectivo para algunas fotografías. Así que vamos a saber cómo conseguir el efecto con Adobe Photoshop.
Como siempre ocurre podemos encontrar muchas técnicas en internet para conseguir este efecto del piel limpia y luminosa. Hay que tener en cuenta que para conseguir que quede perfecto no basta con seguir los pasos que vamos a contar a continuación. Tenemos que partir de un retrato con la piel perfecta. Así que antes de ponerse manos a la obra conviene dominar la técnica de dodge&burn.
 La fotografía en bruto
La fotografía en bruto
Como siempre ocurre con estas técnicas y trucos depende de la fotografía con la que estemos trabajando y del punto que le demos durante todo el proceso. Los pasos que vamos a ver son muy sencillos y es una especie de mezcla de muchas técnicas que he ido viendo a lo largo de los años. Al final todos los métodos se parecen pero no podemos olvidar que hay que ajustarlos para conseguir el estilo que buscamos y que quede bien con la foto que estamos trabajando.
La piel de porcelana paso a paso con Adobe Photoshop
Una vez decidido que queremos hacer esta técnica, solo tenemos que revelar nuestra fotografía en ACR con la visualización que hemos hecho bien clara. No es lo mismo preparar un archivo para un efecto normal que para una piel de porcelana. Así que el primer requisito sería hacer un revelado básico en el que la piel esté clara y contrastada. O mejor aún, conseguir el efecto en el disparo. Vamos a ver los pasos que tenemos que dar si queremos trabajar con Adobe Photoshop:
- Una vez revelada la fotografía en Adobe Camera RAW lo más interesante, y para conseguir ese efecto porcelana que buscamos, sería utilizar la herramienta Eliminación de tinta plana para limpiar la piel del modelo de una forma rápida y sencilla. Sería mejor hacer un dodge&burn pero lo que buscamos en esta ocasión es un proceso más ágil.
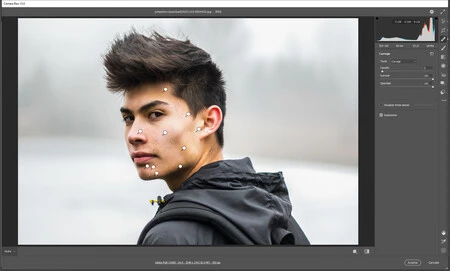 Con la herramienta Eliminación de tinta plana
Con la herramienta Eliminación de tinta plana
- Enviamos la fotografía como objeto inteligente a Adobe Photoshop y duplicamos la capa como objeto inteligente en el menú Capa>Objetos inteligentes>nuevo objeto inteligente mediante copia.
- Vamos al menú Selección>Gama de colores>Seleccionar>Tonos piel y damos a Ok para tener la selección activa. En Photoshop guardamos la selección para más tarde en Selección>Guardar selección. Por organización puede estar bien poner un nombre.
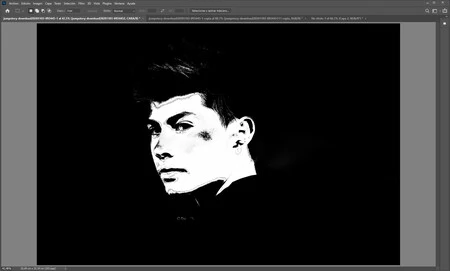 La selección de piel
La selección de piel
- Hacemos doble clic en el objeto inteligente que hemos duplicado y vamos a la pestaña Mezclador de canales. Buscamos Saturación y bajamos a -100 los tonos cálidos: amarillos, naranjas y rojos. En algunas fotografías puede bastar con bajar el naranja.
- Ahora subimos el valor de Luminosidad de los tonos que hemos tocado a 50-60% y damos a Ok.
De vuelta a Adobe Photoshop tenemos que pulir el aspecto para conseguir esa piel de porcelana que estamos buscando. Quedan pocos pasos para conseguirlo.
- Vamos a la ventana Canales y hacemos Ctrl+clic en la miniatura de la selección que hicimos pasos atrás para cargarla.
- Marcamos la capa del objeto inteligente que hemos desaturado y convertimos la selección en su máscara de capa en Capa>Máscara de capa>Descubrir selección.
- Si vemos que hay zonas que todavía conservan el color lo mejor será utilizar la herramienta Pincel (B) en blanco y mejorar la selección. En el ejemplo las orejas y los labios.
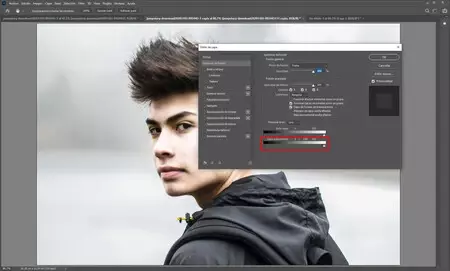 El trabajo en la capa subyacente
El trabajo en la capa subyacente
- Ahora llega el toque mágico. Tenemos que ir a Capa>Estilo de capa>Opciones de fusión y mover el deslizador negro de la Capa subyacente hacia la derecha y hacer Alt+clic sobre él para dividirlo en dos y jugar con ambos deslizadores negros hasta conseguir un efecto convincente.
- En algunos casos puede ayudar dar un desenfoque gaussiano (Filtro>Desenfocar>Desenfoque gaussiano) con un radio pequeño a la máscara de capa para difuminar los bordes.
 El resultado final
El resultado final
- Para exagerar un poco más el efecto tenemos la posibilidad de aplicar dos filtros más a la capa que hemos desaturado. En primer lugar un Filtro>Ruido>Polvo y rascaduras con un Radio>2 y Umbral>0 y en segundo lugar el ya clásico Desenfoque gaussiano con un Radio>4 px para suavizar e iluminar la piel al máximo.
Y ya tendríamos una piel limpia, como de porcelana de una forma rápida y ágil. Vuelvo a recordar que lo mejor sería tener la piel más limpia posible para que el efecto sea perfecto... Particularmente prefiero un efecto en el que se note un poco la textura viva de las pieles y no un efecto de muñeca totalmente irreal. Esta técnica puede cambiar mucho en función de la fotografía que utilicemos.



