El efecto clave alta (o high key como algunos dicen ahora) es un efecto que tradicionalmente se consigue en el momento del disparo. Depende de la exposición y por supuesto nos podemos apoyar en la luz del flash. Pero hoy vamos a ver una técnica de clave alta para hacerlo con Adobe Photoshop.
La clave alta en una fotografía se reconoce por tener toda la información volcada en la zona derecha del histograma. Es una imagen con unos negros mínimos, con algún tono medio y sobre todo altas luces. Pero en ningún caso debe tener zonas importantes quemadas. Hay que procurar que el elemento principal conserve todo el detalle.
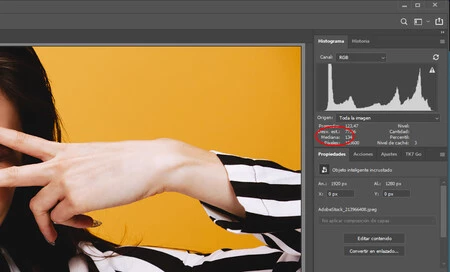 El valor de Mediana en la ventana Histograma
El valor de Mediana en la ventana Histograma
Para reconocer si estamos ante un archivo en clave alta solo hace falta mirar un dato del histograma para confirmarlo, tal como nos cuentan en este vídeo. Si queremos estar seguros solo hay que conocer el valor de Mediana y ver si es más alto de 160. Este valor lo podemos ver en la ventana Histograma de nuestro programa. Solo tenemos que abrir sus Preferencias (el icono de líneas horizontales que encontramos en la esquina superior derecha) y elegir Vista expandida.
Si por algún motivo no lo hemos conseguido en el momento del disparo siempre podemos acudir a nuestros programas de edición para trabajar con las capas, los canales y algún que otro modo de fusión para lograr el efecto. Y me duele decirlo, pero gracias a estas técnicas casi no hace falta disparar en clave alta.
Clave alta por canales
Este método es el preferido de la mayoría de los fotógrafos y técnicos. Solo hace falta darse una vuelta por internet y ver que es el método más utilizado. Este es el que siempre he utilizado en mis clases porque los resultados siempre son buenos, sobre todo si se cumplen una serie de parámetros:
 La fotografía de partida de Adobe Stock
La fotografía de partida de Adobe Stock
La fotografía tiene que estar correctamente expuesta, sin luces quemadas ni sombras sobreexpuestas. Tienen que predominar los tonos medios. Sería muy difícil trabajar con una fotografía en clave baja y pasarla justo al punto contrario.
Así que vamos a ver cómo hacerlo. Abrimos una fotografía y la revelamos como estemos acostumbrados. Y si lo hacemos como objeto inteligente mejor que mejor:
- A continuación vamos a Ventana>Canales y pinchamos en cada uno de los canales de color hasta encontrar el que tenga menos contraste, en el que la fotografía se vea más suave. Normalmente suele ser el canal Rojo. Además, si nos fijamos en el valor de Mediana en la ventana Histograma lo tendremos más claro. Solo tenemos que elegir el que tenga ese valor más alto.
- Duplicamos este canal pinchando con el botón derecho del ratón sobre la miniatura y marcamos Duplicar canal... y damos Ok.
 El canal Rojo duplicado
El canal Rojo duplicado
- Ahora es importante dejar marcado este nuevo canal y asegurarse de que es el único que tiene el icono de visibilidad de capa marcado (el ojo).
- Y vamos a convertir este canal en una capa de una forma muy sencilla. En primer lugar seleccionamos todo (Ctrl+A), luego lo copiamos (Ctrl+C).
- Por último vamos a la ventana Capas y pegamos (Ctrl+V) para terminar de convertir el Canal en una Capa.
- Como podéis comprobar en el histograma, el valor Mediana sube por encima de esos 160 que hablábamos al principio.
- Si queremos mejorar el resultado (o no hemos llegado a ese valor) podemos ir a Capa>Nueva capa de ajuste>Curvas y subir el punto central de la curva para aclarar los tonos medios sin alterar el negro y blanco absolutos.
 La fotografía final en clave alta
La fotografía final en clave alta
- O simplemente podemos cambiar el modo de fusión de la capa de ajuste a Trama y jugar con su Opacidad para conseguir el resultado apetecido.
El resultado final es en blanco y negro. La fotografía no está quemada. Y hay muy pocos negros profundos (algo que ayuda a que la fotografía tenga más profundidad). Y si queremos una clave alta en color (como en la portada del artículo) solo tenemos que cambiar el modo de fusión, del canal que hemos convertido en capa, a Trama.
 En color
En color
Por este motivo he dicho al principio que casi no merece la pena disparar en clave alta... aunque como ejercicio práctico lo veo fundamental.



