En Capture One las funciones de búsqueda de archivos están mucho más escondidas que en los programas de la competencia. Pero con un poco de ayuda conseguiremos encontrar cualquier fotografía en el catálogo de C1 con la ayuda inestimable de los filtros.
En Capture One parece difícil encontrar una fotografía en concreto. Muchos queremos hacerlo exactamente igual que en Adobe Lightroom. Pero estas herramientas no están a la vista en Capture One. Hay que saber dónde están para hacer exactamente lo mismo sin necesidad de acordarse con nostalgia del módulo Biblioteca.
En Adobe Lightroom todo está a la vista al tener un módulo dedicado exclusivamente a la clasificación y organización de nuestros archivos, pero en Capture One tenemos que buscar en la interfaz las herramientas y los paneles para lograr nuestro objetivo.
Cómo clasificar y organizar nuestras fotografías en Capture One
En muchos artículos dicen que tenemos que adaptarnos a los programas para sacarles todo el provecho. Pero si tenemos una rutina hecha, lo ideal es que el software se adapte a nosotros. Y desde luego tenemos que aprovechar las ventajas que nos aporte (o no).
Así que voy a enseñaros mi flujo de trabajo en Adobe Lightroom y cómo lo he adaptado a Capture One para no sentirme perdido en ningún momento... aunque algunas veces (y mis alumnos pueden dar fe) se me olvide en un momento puntual.
Y por todas las cosas que voy a comentar aquí sigo trabajando de la misma forma en C1. Me olvido de las sesiones y siempre estaré en el lado de los catálogos.
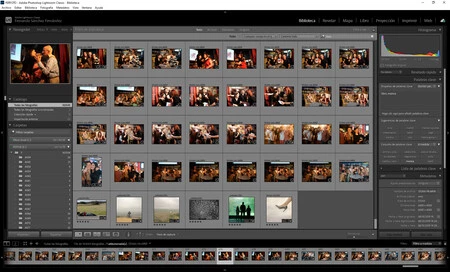 Lo que muchos echamos de menos...
Lo que muchos echamos de menos...
Los pasos que sigo en Adobe Lightroom son los siguientes:
- Descargar las fotografías para trabajar con ellas en el catálogo. Una tarjeta, una carpeta.
- La carpeta siempre tiene una letra identificativa para saber su origen y un número secuencial.
- Borrar las fotografías que no quiero conservar.
- Renombrar los archivos con el nombre de la carpeta y un número secuencial
- Poner palabras clave.
- Marcar con 5 estrellas las mejores fotografías de cada carpeta.
A la hora de encontrar algún archivo utilizo los filtros para buscar por fechas, clasificación o palabras clave. Y con solo ver el nombre puedo localizar inmediatamente la carpeta incluso en el sistema operativo.
Los pasos de clasificación y organización en Capture One
Para no perder las buenas costumbres hago exactamente lo mismo en Capture One. Un flujo de trabajo que siempre me ha permitido encontrar cualquier archivo en menos de 5 segundos.
- Después de meter la tarjeta en el lector voy al menú Archivo>Importar imágenes para entrar en la ventana de importación de mi catálogo. Este paso es distinto si decides trabajar con Sesiones.
- En esta ventana señalo todos los puntos importantes que señalé en este artículo. Y desde luego no es el momento de borrar ningún archivo.
- Después de la importación, ya en el panel Biblioteca veo con relativa rapidez si hace falta borrar algún archivo porque esté muy movido o muy mal expuesto. Si encuentro alguno pincho con el botón derecho sobre la miniatura y selecciono Eliminar (mover a la papelera del catálogo).
- A continuación selecciono todos los archivos de la carpeta (Ctrl+A) y voy a Imagen>Renombrar en grupo. Es importante tener marcado el icono Editar selección para que los cambios de nombre afecten a todos los archivos.
- En la ventana Nombre de Formato hay que elegir en Formato el Nombre de la colección (nombre de la carpeta), un guion y Contador de 4 dígitos. este ajuste lo podemos guardar en Salvar ajustes del usuario...
- Para poner las palabras clave hay que ir a la pestaña Metadatos y buscar la herramienta Palabras clave. Aquí simplemente tenemos que escribirlas con la dinámica que hemos visto otras veces. Primero la ubicación geográfica y luego la descripción de la imagen siempre en singular, en minúscula y sin acentos. Y utilizar solo las que nos sean realmente útiles.
- Con el paso del tiempo o solo cuando lo tengamos realmente claro pondremos a las fotografías estrellas. Personalmente solo marco las 5 estrellas (salvo en ediciones complejas). Solo hay que marcar una foto y señalar con el teclado numérico.
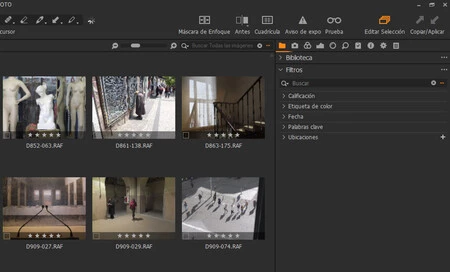 Búsqueda sencilla
Búsqueda sencilla
Y ahora llega el momento de la búsqueda. En Adobe Lightroom solo tenemos que ir a Filtro de biblioteca y listo. Ahí es posible hacer combinaciones diversas hasta encontrar el archivo correcto. Por ejemplo, las fotos que hice el 27 de abril de 2003 con una Nikon en formato RAW, un diafragma f8 con el 35 mm f1,8. Y de paso que tenga 5 estrellas y tenga el color Rojo... Pues todo esto se puede hacer exactamente igual con Capture One.
Podemos hacer una búsqueda sencilla utilizando la herramienta Filtros de la pestaña Biblioteca. Ahí está la calificación, las etiquetas de color, las fechas o las palabras clave....
Pero si queremos hacer una búsqueda más precisa, como he señalado más arriba, tenemos que ir a Editar>Búsqueda avanzada y en Criterio de búsqueda marcar todos los parámetros que queramos. Dependiendo del tamaño de nuestro catálogo tardará más o menos.
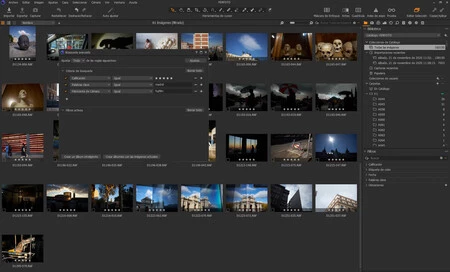 Criterios de búsqueda
Criterios de búsqueda
Lo mejor de todo es que después de encontrar las fotografías que cumplan los requisitos de los filtros, es posible marcar Crear un álbum inteligente para tener todas esas fotos ya agrupadas (de forma virtual) y no tener que volver a buscarlas...
Así que como veis es posible hacer lo mismo en ambos programas. Solo es cuestión de adaptar el programa a tus necesidades. Es verdad que en Capture One todas estas cosas están más escondidas pero funcionan de la misma forma.


