Seguro que has hecho muchas fotos de producto para vender en internet. Pero no tienes buenos fondos o desconoces los rudimentos de la fotografía de estudio. Con esta técnica de Adobe Photoshop vas a descubrir cómo conseguir un fondo realista si no lo has podido hacer en el momento del disparo.
Un buen fondo es fundamental. No hace falta que tenga detalle sino que dirija bien la mirada del espectador hacia el objeto que quiere publicitar. Lo mejor, lo más importante es hacer la fotografía correctamente, con buena iluminación y tener que hacer los retoques mínimos en el ordenador. Pero sabemos que muchas veces no es así.
Por este motivo vamos a enseñar, paso por paso, cómo cambiar el fondo de la fotografía sin que parezca que el objeto, en este caso un objetivo, parezca que ha sido pegado.
 Fotografía original
Fotografía original
Si el objeto es fácil de recortar el proceso es sencillo y repetitivo. Lo complicado en Adobe Photoshop es la selección. Pero afortunadamente tenemos herramientas que nos ayudarán a conseguirlo. Vamos a verlo.
Cambiar el fondo de nuestras fotografías
Como siempre tenemos que partir de una fotografía bien revelada. No tiene sentido perder el tiempo con una imagen desenfocada o de mala calidad. Así que hacemos los ajustes pertinentes y la abrimos en Adobe Photoshop como un archivo TIFF de 16 bits.
- Duplicamos la capa (Ctrl+J).
- Con esta capa seleccionada vamos al menú Selección>Objeto y observamos cómo ha hecho la selección de forma automática.
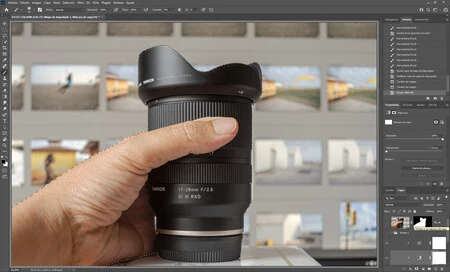 Selección perfecta
Selección perfecta
- Si no está bien hecha la selección tendremos que acudir a herramientas como Lazo para mejorarla.
- Una vez terminada la selección la convertimos en una máscara de capa en Capa>Máscara de capa>Descubrir selección. Queremos que se vea el fondo.
- Marcamos otra vez la capa original y duplicamos de nuevo la capa original (Ctrl+J).
- Con la herramienta Lazo, a mano alzada, seleccionamos las sombras del objeto. Y la convertimos en una máscara de capa en Capa>Máscara de capa>Descubrir selección. Si le aplicamos un poco de Desenfoque gaussiano puede quedar mejor.
- Nos colocamos de nuevo en la capa principal y creamos una capa nueva vacía en Capa>Nueva>Capa.
Si todo ha ido bien tenemos ahora mismo cuatro capas distintas de abajo arriba: Original, capa vacía, capa la máscara de la sombra y capa con la máscara del objeto.
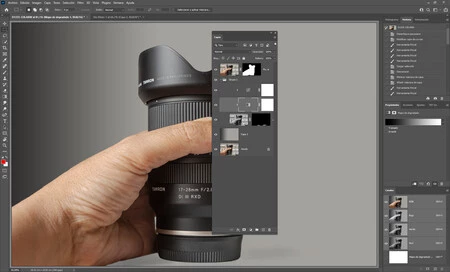 Todas las capas
Todas las capas
Si todo está correcto podemos continuar para cambiar el fondo sin problema alguno:
- Marcamos la capa nueva vacía y elegimos la herramienta Degradado.
- Damos doble clic en la barra de configuración de la herramienta y elegimos como Ajuste preestablecido>Negro, blanco.
- Damos doble clic en el cuadrado negro y elegimos un color oscuro. Hacemos los mismo en el otro extremo y apostamos por un color más claro para que funcione bien el degradado. En este caso lo haré con los tonos del fondo que ya tengo.
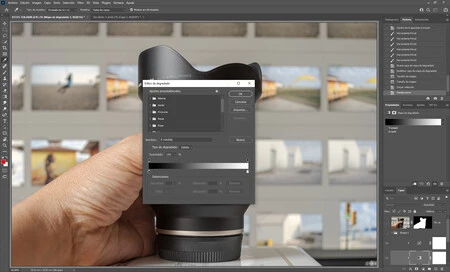 Tenemos que pinchar en los dos cuadrados de los extremos inferiores de la barra de degradado
Tenemos que pinchar en los dos cuadrados de los extremos inferiores de la barra de degradado
- La capa donde solo he seleccionado la sombra la desaturo directamente en Imagen>Ajustes>Desaturar.
- Y ahora viene el truco para que se vean las sombras. El modo de fusión de la capa de la sombra lo pasamos a Multiplicar.
 Resultado final
Resultado final
- Y creamos una capa de ajuste de Curvas para suavizar las sombras. Es tan fácil como mover los extremos para conseguir la fusión perfecta. A lo mejor tenemos que acudir a la herramienta Pincel para mejorar el trabajo.
Y ya está, el resultado es muy bueno porque conseguimos un fondo distinto con las mismas sombras para evitar la sensación de estar ante un objeto pegado al fondo.



