En el mundo de la fotografía necesitamos saber informática. Cuánto más sepamos, mejor nos va a ir cuando trabajemos con nuestros archivos en el ordenador. No es nuestra función pero os prometo que nos librará de muchos problemas. Por ejemplo, descubriremos cómo decirle al programa toda la memoria RAM que realmente tiene nuestro ordenador, y conseguir que la aproveche.
Adobe Photoshop consume mucha memoria RAM, toda la que nos podamos permitir. En las especificaciones del programa, Adobe recomienda un mínimo de 8 GB. Pero el salto que podemos dar de velocidad si instalamos 16 GB como mínimo, es impresionante. El problema es que si estamos trabajando con el sistema operativo 'Windows 10', y hemos actualizado a la última versión, puede que tengamos un disgusto.
Las última versiones del sistema operativo y del popular programa de edición no se llevan bien. Resulta que Windows impide que Photoshop reconozca toda la memoria RAM que tenemos. Y no es fácil de solucionar. Tenemos que meternos en las tripas del sistema operativo... Pero antes de dar la solución (y encontrar el problema) vamos a saber cómo configurar Adobe Photoshop para lograr que vaya lo más rápido posible dentro de las posibilidades de nuestro ordenador.
Cómo aprovechar la memoria RAM de nuestro ordenador para mejorar la velocidad de Adobe Photoshop
Antes de empezar aclarar que la RAM es memoria de acceso aleatorio. Como bien podemos leer en la Wikipedia:
Es la memoria de trabajo de ordenadores y otros dispositivos para el sistema operativo, los programas y la mayor parte del software. En la RAM se cargan todas las instrucciones que ejecuta la unidad central de procesamiento (procesador) y otras unidades del ordenador, además de contener los datos que manipulan los distintos programas. Se denominan «de acceso aleatorio» porque se puede leer o escribir en una posición de memoria con un tiempo de espera igual para cualquier posición, no siendo necesario seguir un orden para acceder (acceso secuencial) a la información de la manera más rápida posible.
Y Adobe Photoshop necesita esa inmediatez para agilizar la cantidad de datos que puede llegar a mover un archivo digital de gran tamaño y los múltiples cálculos que le pedimos al programa. Afortunadamente el software es un chivato y nos dice cuándo necesita más memoria para trabajar.
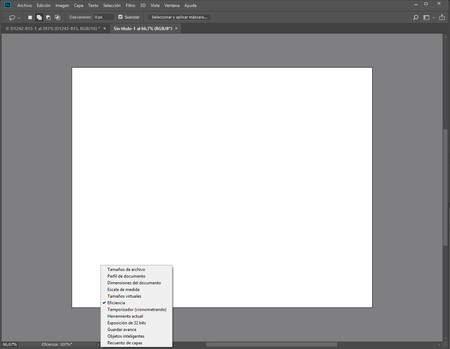 Ahí podemos ver la Eficiencia
Ahí podemos ver la Eficiencia
En la parte inferior de la interfaz, a la izquierda, tenemos una ventana desplegable en la que podemos elegir la información que queremos ver. Desde el Tamaño del archivo hasta Recuento de capas. Una de las opciones es Eficiencia. Si vemos que alguna vez baja del 100% es que no le basta con la RAM instalada y necesita tirar del disco de memoria virtual que le hayamos ofrecido. Es así de sencillo.
Si baja del 100%, primero tendremos que hacer un ajuste en las Preferencias del programa. Y si no basta, nos veremos obligados a comprar más memoria RAM para nuestro ordenador. Vamos a ver los pasos a seguir:
- En Editar>Preferencias>Rendimiento vamos a Uso de memoria.
- Por defecto, Permitir que Photoshop utilice está al 70%.
- Si tenemos el problema que he comentado, o simplemente queremos que vaya más deprisa, solo tenemos que subir el porcentaje hasta el 80-90%, para no afectar el funcionamiento de los demás programas que tengamos abiertos.
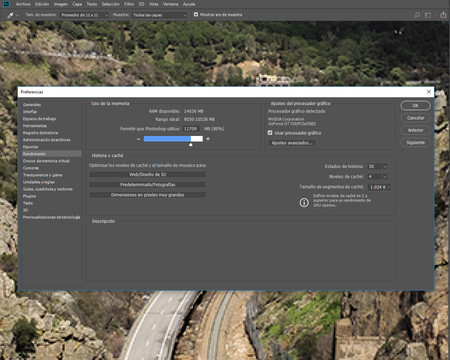 Las Preferencias de Adobe Photoshop
Las Preferencias de Adobe Photoshop
Pero seguro que muchos, al hacer estos pasos, descubriréis con horror que Photoshop no reconoce toda la memoria RAM que habéis pagado con el sudor de vuestra frente. Este es el problema que os comentaba al principio. Lo bueno es que tiene solución. La hemos encontrado directamente en los foros de Adobe.
Cómo solucionar el problema de reconocimiento de memoria RAM en Adobe Photoshop CC 2018
Como hemos comentado al principio del artículo, necesitamos dominar la informática. O simplemente, como hemos hecho todos, pagar a un informático para que nos solucione de forma profesional todos los problemas. Pero no está de más conocer el funcionamiento de nuestras herramientas de trabajo.
El problema se soluciona entrando en el registro del sistema operativo Windows. ¿Y qué es? Es la base de datos donde se guarda la configuración de Windows. ¿Y cómo se entra? A través de Regedit que es la instrucción que tenemos para entrar en este programa. Eso sí, si os atrevéis a entrar aquí es bajo vuestra responsabilidad. Si nos equivocamos podemos estropear Windows, así que solo debéis hacerlo si estáis seguros de todos los pasos.
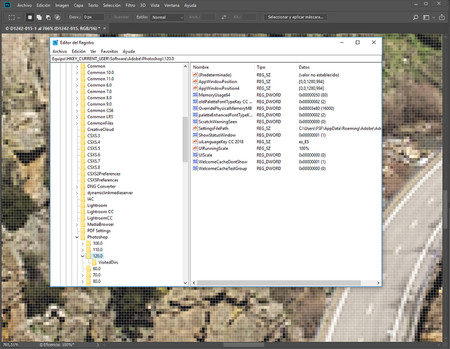 La ventana del editor de registro
La ventana del editor de registro
- Hacemos clic en el botón Inicio de Windows después de cerrar Adobe Photoshop.
- Escribimos regedit y pinchamos en Regedit>Ejecutar comando.
- Vuelvo a recordar que entrar aquí es bajo la única responsabilidad del usuario.
- En la parte izquierda de la ventana del Editor del registro seguimos la ruta Equipo\HKEY_CURRENT_USER>Software>Adobe>Photoshop>120.0
- En la parte derecha de la ventana hacemos clic con el botón derecho del ratón y elegimos Nuevo>Valor de DWORD (32 bits).
- Esta orden parece que solo es para sistemas operativos de 32 bits, pero no tiene nada que ver con los bits del sistema operativo.
- Escribimos, en la nueva ventana que se abrirá, en Nombre de valor OverridePhysicalMemoryMB y en Información del valor tanta memoria RAM como tengamos instalada. Por ejemplo, si tienes 16 GB tienes que poner 16000. Y en Base dejas el valor Hexadecimal. Damos Aceptar y listo.
Y ya podemos volver a las Preferencias de Photoshop para decirle cuánta memoria queremos utilizar. Seguramente solucionarán en un futuro este problema pero es la mejor solución que podemos dar para que nuestro programa favorito funcione a la perfección. Y por favor, no lo hagas si no estás seguro de los pasos que hay que dar. Es mejor trabajar más lento que quedarnos sin ordenador. Os lo aseguro.
En Xataka Foto| Consejos para mejorar el rendimiento en Photoshop


Ver 7 comentarios
7 comentarios
fernandosanchezfernandez
Buenas...
Para evitar problemas te recomendaría desinstalar y volver a empezar. El ajuste que has hecho es solo para la última versión de Photoshop, como indico. Siento el inconveniente.
lonelyminds
Hola.
Querrás decir en Base Decimal, no?
Saludos.
rtx
Hola, aunque tengo la versión Photoshop 8 CS HE SEGUIDO CORRECTAMENTE LOS PASOS CREO QUE LO MISMO VALE PARA ESTA VERSIÓN, MI EQUIPO WINDOWS 10 pro 64bit actualizado a la ultima versión, El problema es que ahora al iniciar Photoshop me sale el error: no se ha podido iniciar adobe Photoshop porque no hay suficiente memoria RAM o virtual, en valor le puse 8000 que es la ram total de mi equipo y claro ahora no puedo configurar las preferencias de Photoshop a no ser que deshaga todo o desinstale.
Agradecería si me podeís ayudar a solucionarlo..