El mejor módulo de Adobe Lightroom es Biblioteca. Sin lugar a dudas. Ya lo hemos dicho otras veces en Xataka Foto. Pero seguro que siempre nos ha pillado con poco tiempo. Ahora es un buen momento para ver nuestras fotos, recordar lo que hicimos y de paso empezar a ordenarlas para no perder nunca el tiempo buscándolas y aprovecharlo para salir a la calle (cuando se pueda) con la cámara al hombro.
Una de las cosas más importantes es organizar nuestro archivo para poder trabajar con él. De nada sirve saber que tenemos algo si no podemos encontrarlo rápidamente. Buscar una fotografía concreta es una de las pérdidas de tiempo más frecuentes de los fotógrafos.
Es importante saber dónde tenemos cada fotografía para poder trabajar con ella o enviársela a quién nos lo pida. Y si tenemos más de 5.000 fotografías os aseguro que, si no tenemos un método preciso, tardaremos demasiado tiempo en encontrar una sola foto.
Como siempre digo a mis alumnos, si no encontramos un archivo en menos de cinco segundos nuestra catalogación no es buena. Así que vamos a ver los pasos a seguir para lograr ese objetivo, de forma resumida.
Pasos a seguir para organizar nuestro archivo fotográfico
Seguro que podemos encontrar muchos métodos para organizar nuestras fotografías pero el que os vamos a proponer os aseguramos que funciona incluso en archivos de más de 100.000 imágenes. Vamos a empezar.
Ubicación de los archivos
Nos aseguramos de que todas nuestras fotografías están en un único disco duro. Esto es importante para tener una clasificación perfecta. Y sobre todo es fundamental tener por lo menos una copia de seguridad de los archivos.
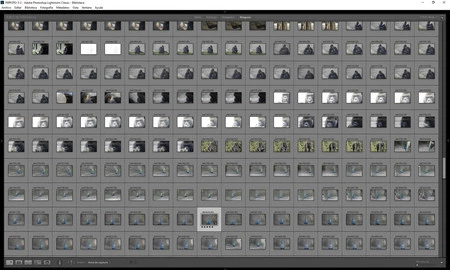 Parte de mis fotografías
Parte de mis fotografías
Dentro de este disco duro debe haber una carpeta madre, que podemos llamar 'Fotos', 'Fotografías', 'Imágenes'... como queramos. Y dentro todas las carpetas secundarias que tengamos. La máxima que siempre recomiendo es
Una tarjeta, una carpeta
Da igual que haya dos sesiones o tres viajes. Solo si seguimos esta máxima tendremos siempre todo en orden dentro del mundo de Lightroom. Y por favor siempre una copia de seguridad.
Nombrar las carpetas
Seguro que tenéis mil carpetas. Una llamada Verano, otra Verano16, una más VeranoII... seguro que tenéis el clásico Varios varias veces... Esto no es útil. Tampoco nombrarlas por fechas porque es un dato redundante en Adobe Lightroom.
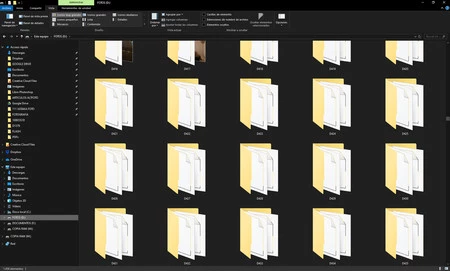 Todas las carpetas ordenadas
Todas las carpetas ordenadas
Lo mejor es buscar un nombre de carpeta personal e intransferible. Yo nombro las carpetas digitales con la D. Y luego un número secuencial de cuatro dígitos. Hoy voy por la D1384.
Una vez renombrada la carpeta, que solo se puede hacer de forma manual (es una pega) es el momento de revisar las fotografías de dicha carpeta por si se tiene que borrar alguna. No soy amigo de hacerlo, porque lo que no te gusta hoy, mañana puede servir. Al menos las más movidas y las mal expuestas.
Pasar las fotografías a Adobe Lightroom
Una vez organizadas todas las fotos en un disco duro, en una carpeta madre y con todas las carpetas secundarias nombradas de forma personal e intransferible podemos ir por fin a Adobe Lightroom.
Abrimos el programa, creamos un catálogo nuevo en Archivo>Nuevo catálogo y hacemos clic en el botón Importar. Aquí es importante seguir estos pasos:
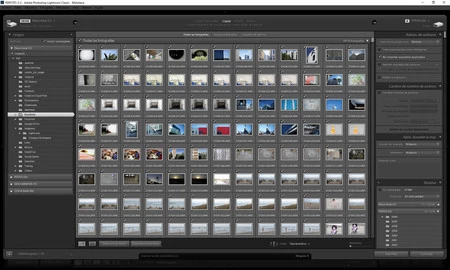 Ventana de importación
Ventana de importación
- En Origen buscar la ubicación de los archivos, el disco duro donde están guardados.
- En la parte central elegir siempre Añadir para conseguir que los archivos solo se añadan al nuevo Catálogo. Hay que evitar que cambien de ubicación o que los originales se copien en otro sitio.
- Y en la columna de la derecha dos cosas importantes. En la pestaña Administración de archivos>Crear previsualizaciones>Mínima para evitar un tamaño excesivo del catálogo y marcar siempre No importar supuesto duplicados para evitar añadir archivos idénticos que identifica por los metadatos.
- Damos a Importar y esperamos el tiempo necesario.
Cambiar el nombre de los archivos
Ahora es el momento de cambiar el nombre de nuestras fotografías. También podemos revisar de nuevo, carpeta por carpeta, si hay que eliminar algún archivo más, por si acaso y porque seguro que tenemos tiempo.
Una vez dentro de una carpeta secundaria, por ejemplo la D1230, seleccionamos todos los archivos en el menú Editar>Seleccionar todo y vamos a continuación a Biblioteca>Cambiar nombre de fotografía...
Mi manera de renombrar permite crear nombres personales e intransferibles de nuevo. Mi estructura es {Nombre de carpeta}-{Nº de secuencia (0001)}. Así, al ver el nombre del archivo identificaremos de un golpe en qué carpeta está y cuál es su puesto. Da igual que sigamos en Lightroom, vayamos al Explorador de archivos o cambiemos de programa. Es una forma de renombrar rápida y precisa.
Añadir palabras clave
Y llega el último paso y el más importante para que todo funcione bien, las palabras clave. Con ellas identificamos el archivo y podemos buscarlo tanto dentro del programa como en cualquier sistema operativo.
 Madrid, España, zoo, pavo real
Madrid, España, zoo, pavo real
No es algo tan rápido como descargar y listo pero el tiempo que ocupamos en hacerlo en tiempo invertido. Poner palabras clave a una carpeta de 300 fotografías se tarda menos de cinco minutos y las localiza para siempre.
Se pueden poner palabras clave foto por foto o en conjunto. Solo hay que ir a la pestaña Palabras clave e ir añadiendo... Y poner estrictamente las necesarias.
Con estos pasos tendremos nuestro archivo de fotografías perfectamente clasificado y solo tardaremos 5 segundos en encontrarlas en un futuro próximo. Creemos que en estos momentos es una de las mejores cosas que podemos hacer en casa. Os prometo que os sentiréis orgullosos.




Ver 1 comentarios