El espacio, esa pesadilla que sufrimos todos los fotógrafos que hacemos muchas fotos. ¿Dónde guardamos todo el material? ¿Cómo conseguimos sobrevivir con nuestros rápidos discos SSD de poca capacidad? Hoy vamos a ver cómo aligerar el espacio que ocupa nuestra instalación de Adobe Lightroom en nuestro ordenador.
Una de las muchas virtudes de Adobe Lightroom es precisamente que ocupa poco espacio. Me explico. Gracias al famoso Catálogo nosotros no tenemos que trabajar con todo el peso que tienen los originales. Así, la catalogación y el revelado es más fluido. No es lo mismo trabajar con un archivo que pese 25 Mb que uno que alcance solo unos pocos Kb. Del procesador, la memoria RAM y el disco duro donde esté almacenada toda la información también tienen mucho que ver.
Para los que trabajamos con Adobe Lightroom en ordenadores portátiles con pequeños SSD puede llegar a ser un gran problema el tema del espacio. Además, si somos amigos de los consejos que circulan desde la propia página de la casa, podemos encontrarnos muy pronto con la barra roja que indica que indica que estamos a punto de saturar el disco duro.
La idea es indicar qué podemos hacer para ahorrar espacio y conseguir que los datos del programa sean lo más livianos posible. Y os puedo asegurar que si lleváis mucho tiempo trabajando con catálogos, descubriréis que os sobran muchos gigas para llenarlos de fotos nuevas. Y que no hace falta comprar nuevos discos duros
La creación de las previsualizaciones del catálogo
A la hora de crear el catálogo tenemos que decidir cómo queremos las previsualizaciones. Qué tamaño queremos que tenga. Y sobre todo qué tiempo queremos que tarden en generarse las miniaturas y cuánto tiempo estamos dispuestos a esperar que tarden en abrirse completamente. Esto es algo que la gente suele pasar por alto y es fundamental para el correcto funcionamiento del programa.
Como ya comenté en otro artículo, tenemos cuatro opciones: Mínima, Incrustadas y archivo sidecar, Estándar y 1:1. Cada uno tiene sus pros y sus contras. Pero si lo que queremos es ahorrar espacio nuestra elección está clara. El tamaño de las previsualizaciones deberá ser Mínima.
La carga es mucho más rápida, y sobre todo ocupa poquísimo espacio en nuestros discos duros. El único problema que podemos encontrarnos es que la visualización completa cuando pasemos al módulo Revelar será, según el ordenador que tengamos, un poco lenta. Estoy hablando de unas décimas de segundo con un procesador i5 y 4 Gb de RAM. Nada importante.
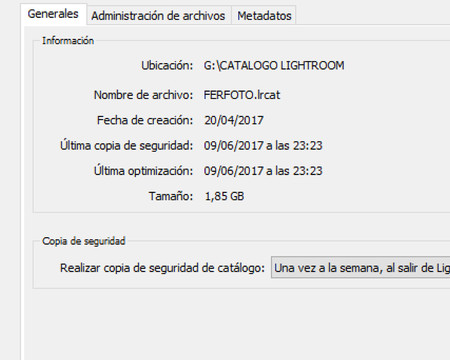 Espacio que ocupa un catálogo optimizado
Espacio que ocupa un catálogo optimizado
Es verdad que con una previsualización 1:1 todo será más rápido, pero aquí estamos buscando ahorrar espacio. Incluso el programa es consciente del problema y te da la opción de borrar semejantes previsualizaciones a los treinta días.
Tampoco podemos abusar de las famosas previsualizaciones inteligentes, una genial opción para poder trabajar en todos los módulos sin necesidad de tener contacto con las fotografías originales. Es algo que interesa si queremos viajar sin discos duros. Pero de nuevo tendríamos problemas con el espacio.
Borrar los datos antiguos del programa
Esto que voy a contar puede que sea conocido por muchos, pero no viene mal recordarlo para liberar mucho espacio de nuestros pobres discos duros.
Hay que dar varios pasos, y la cantidad de espacio recuperado dependerá de si lo hemos hecho alguna vez. Empecemos:
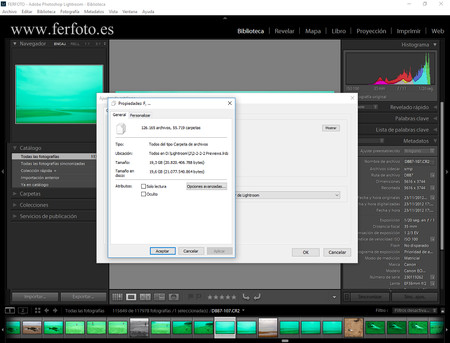 Todo esto lo puedo quitar sin pestañear
Todo esto lo puedo quitar sin pestañear
- Buscamos dentro de nuestro disco duro la carpeta Lightroom. La forma más sencilla es ir a Editar>Ajustes de catálogo y en Generales>Información hacer clic en el botón Mostrar. Ahí tenemos lo que estamos buscando.
- Estamos entrando en terreno peligroso. En esta carpeta está toda la información de nuestro catálogo. Así que si os animáis a hacer algo, es vuestra responsabilidad. A lo mejor sería conveniente hacer una copia de seguridad para ver que todo va bien. Depende de la instalación que tengáis, de la versión del programa, de la legalidad de la misma...
- En la primera carpeta que podéis entrar es Backups, donde se guardan todas las copias de seguridad del catálogo. Si lleváis tiempo con el programa y nunca lo habéis hecho, veréis cómo ganáis espacio por doquier (seguro que hacéis copias de seguridad, ¿no?). Un buen consejo es que guardéis las dos o tres últimas copias de seguridad por si acaso.
- Otra carpeta de donde podemos recuperar mucho espacio en el disco duro es XXX previews.lrdata (donde XXX es el nombre de tu catálogo). Aquí se guardan las previsualizaciones de tus fotografías. De todas las fotografías que habéis abierto, visto y tratado durante toda vuestra vida útil con Lightroom. Eso quiere decir que si tenéis un catálogo de 100000 fotografías el peso de la carpeta será cercano a los 16 Gb (lo puedo confirmar). Si entramos dentro de ella podemos borrar todo lo que contiene sin problemas (siempre bajo vuestra responsabilidad).
- La próxima vez que abramos el programa se generarán automáticamente de nuevo solo de aquellas que veamos.
Con estos dos trucos ahorraremos espacio en nuestro disco duro sin mucho esfuerzo, que es lo que estábamos buscando desde el principio. ¿Alguna idea más?
En Xataka Foto| Cómo importar correctamente nuestras fotografías en Adobe Lightroom

Ver 2 comentarios
2 comentarios
JJL
Hola Fernando y gracias por tus artículos. Todos son muy interesantes y hay que tenerlos en cuenta.
En relación con el punto 4 para la carpeta 'XXX previews.lrdata', al borrar su contenido también desaparecen todas los revelados que hemos hecho anteriormente sobre las fotos? Porque si no es asi, estos dónde se guardan? Gracias.