A muchos fotógrafos estas cosas no nos gustan, pero hay que reconocer que son divertidas y que las opciones son miles. Como siempre, depende de la creatividad de la persona que se ponga delante del ordenador. Vamos a ponernos con las manos en Adobe Photoshop para cambiar rostros, o lo que se nos ocurra, con esta sencilla técnica.
No es el mejor método del mundo para fusionar caras, pero desde luego es el más rápido y eficaz si las imágenes son parecidas en lo que respecta a la iluminación y las texturas. He escogido dos fotografías de JumpStory para seguir los pasos que indican en este vídeo de Youtube.
Como siempre, seguiré los pasos que indican, pero intentaré aportar algún paso para que todo sea más sencillo para todos los que quieran hacer este truco. Toca recordar a esa película llamada 'Cara a cara'.
 Fotografía original
Fotografía original
Y siempre podemos acudir a alguna app del móvil -como Photo Face Swap- que haga todo por nosotros y no tengamos que esforzarnos en absoluto, como cuando conseguíamos que nuestros padres nos hicieran los deberes el último día de vacaciones.
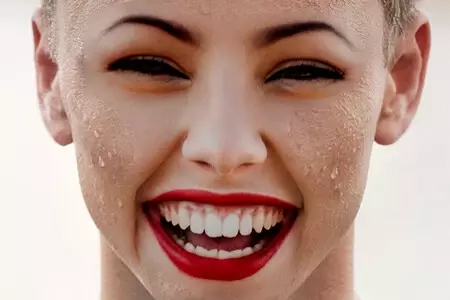 El efecto no queda bien con fotografías con distintas texturas
El efecto no queda bien con fotografías con distintas texturas
Combinar caras en Adobe Photoshop
Lo primero que necesitamos es tener dos fotografías con un encuadre y una luz parecidas. He probado con imágenes distintas y no ha funcionado correctamente. Si queremos hacerlo así tendremos que trabajar con capas de ajuste y demás...:
 El rostro copiado
El rostro copiado
- Abrimos las dos fotografías en Adobe Photoshop. Si trabajamos con Adobe Lightroom podría ser interesante revelarlas a la vez para conseguir los mismos valores en lo que se refiere a temperatura y exposición.
- Con la herramienta Lazo seleccionamos la cara que queremos pegar en otro cuerpo. No hace falta que sea como vemos en el vídeo. Solo se tiene que adaptar a la cara donde la pegaremos.
- Con Ctrl+J duplicamos la selección en una capa nueva. Esta capa, con la ayuda de la herramienta Mover, la arrastramos al archivo donde queremos pegarla.
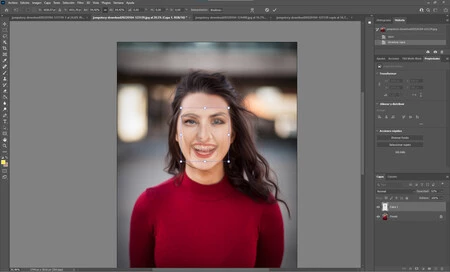 Cambiar la Opacidad nos ayuda a colocar mejor la fotografía
Cambiar la Opacidad nos ayuda a colocar mejor la fotografía
- Llega el momento de ajustar el tamaño. Es más cómodo si vamos a la ventana Capas y bajamos la Opacidad para colocar correctamente el rostro encima de la nueva cara.
- En Selección>Transformar selección ajustamos el nuevo rostro al retrato... Es importante colocar los ojos a la misma altura. A lo mejor tenemos que ampliar o reducir el recorte... Todo depende de la fotografía.
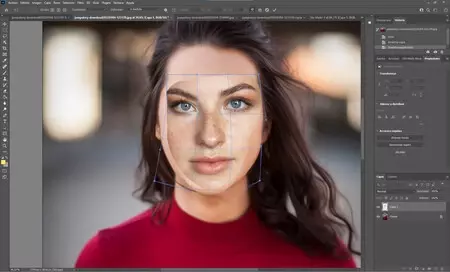 La función Deformar en acción
La función Deformar en acción
- En algunos casos será necesario hacer clic con el botón derecho y elegir la opción Deformar para mejorar el ajuste de las caras.
- Cuando esté todo ajustado, en la ventana Capas hacemos Ctrl+clic en la miniatura del rostro, para recuperar de nuevo la selección.
- Vamos al menú Selección>Modificar>Contraer y ponemos entre 10-20 píxeles. La selección irá hacia dentro.
- Este paso es importante. Desactivamos la visibilidad del rostro recortado con el icono del ojo de la ventana Capas y activamos la otra capa. Ahora damos a la tecla Borrar (del teclado)y eliminamos esa selección del rostro.
 La imagen final
La imagen final
- Para terminar, activamos de nuevo la visibilidad de la capa, seleccionamos ambas con Ctrl+clic y vamos a Edición>Fusionar capas automáticamente. En esta ventana no tenemos que cambiar nada. Solo elegir como Método de fusión>Panorama y dejar todo marcado.
Como veis el resultado es muy convincente. Lo más difícil es trabajar con las fotografías adecuadas. Es un divertimento con muchas posibilidades creativas. Seguro que se puede hacer de una forma más profesional con la separación de frecuencias, por ejemplo. Pero si te encuentras sin saber qué hacer o quieres hacer una broma a tus amigos o familiares seguro que te servirá.




Ver 3 comentarios