Si hace dos semanas probábamos Adobe Photoshop Fix, la versión móvil dedicada al retoque del famoso editor fotográfico, ahora le toca el turno a Photoshop Mix (no confundir los nombres), que en esta ocasión está centrada en hacer montajes fotográficos combinando y fusionando diferentes fotografías.
Es decir, si Photoshop Fix estaba dedicado al retoque y contenía muchas de las herramientas clásicas de Photoshop para este fin, Mix tiene un tono más creativo y ofrece posibilidades, según la propia Adobe, para recortar, combinar y crear imágenes increíbles, y desde cualquier lugar.
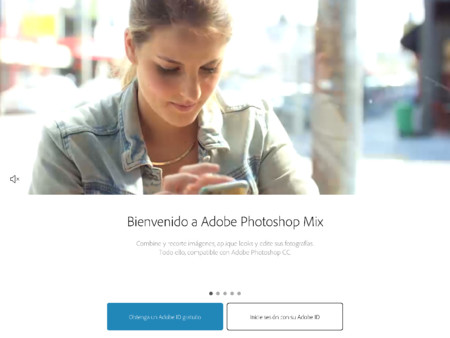
Primeros pasos
Como en aquella ocasión, hemos querido probarla para contaros qué es lo que ofrece, cuáles son sus puntos fuertes y por dónde cojea. Lo primero, claro está, es instalarla desde la tienda de aplicaciones correspondiente. En teoría está disponible para sistema iOS y también Android, sin embargo mientras que no tuvimos problemas para instalarlo en el iPad con el que realizamos la prueba fue imposible hacerlo en un móvil Android por no ser compatible, a pesar de tratarse de un modelo de última generación (un Samsung S7).
En caulquier caso, una vez instalado pinchamos en el icono de la aplicación para abrirla y nos encontramos con un vídeo que nos muestra de forma amena a una chica que realiza un montaje a partir de las fotos de una amiga y una taza de café. Además, igual que ocurría con Fix, para empezar a trabajar hay que acceder con un Adobe ID (o crearnos una nueva cuenta gratuita), para poder conectar nuestro trabajo con otros programas de Adobe.
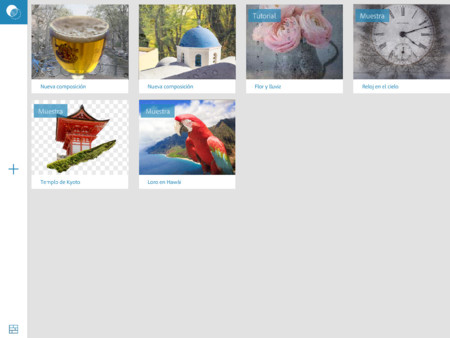
Una vez hecho pasamos a la interfaz principal de la app que es igual de minimalista que la vista en Fix, con una barra vertical a la izquierda y un escritorio donde están los proyectos en curso además de una serie de tutoriales sobre el programa. Sobre éstos hay que decir que son más abundantes que en Fix y que tienen mayor interactividad para el usuario con el fin de iniciarle en los primeros pasos con la aplicación.
En el apartado de Preferencias, en la barra de comandos, vamos a encontrar unos ajustes muy similares a los de Photoshop Fix, con opciones de configuración bastante básicas y apartados para gestionar los datos de la cuenta de Adobe ID, nuestro perfil o las posibilidades de conectar nuestro Facebook y Dropbox.
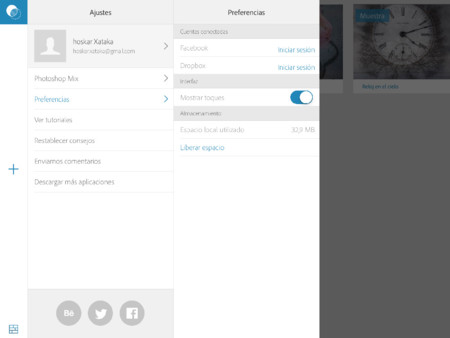
Como en Fix, la app también nos informa del espacio local que estamos empleando para gestionar mejor la cantidad de espacio que ocupan los proyectos (permitiendo recuperar espacio en caso necesario). Por lo demás, en lo referido a la interfaz volvemos a encontrar la opción de Mostrar toques para sobreimpresionar un círculo en la pantalla cada vez que la toquemos.
Volviendo a la interfaz principal, como en Photoshop Fix, en el centro está el símbolo “+” para crear un nuevo proyecto y en la parte de abajo de la barra el icono que sirve para elegir si queremos ver al tiempo todos los proyectos que tengamos en curso, o que solo se vea uno en grande, con iconos para poder borrar el proyecto, borrarlo o exportarlo.
Manos a la obra
Si creamos un nuevo proyecto la herramienta nos lleva a elegir de dónde queremos importar la imagen (en principio sólo una, pero luego podremos añadir varias más), desde los típicos sitios: en el propio dispositivo, desde la cámara, en Creative Cloud, CC Library, Lightroom, Facebook o Dropbox y, como novedad, directamente llevándonos a Adobe Stock para conseguir una foto que, eso sí, llevará una marca de agua de un tamaño considerable.
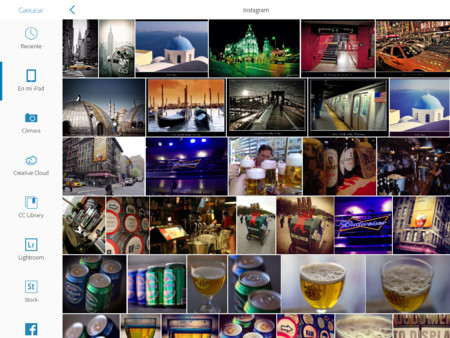
Elegimos la que queramos y pasaremos a la pantalla de edición que controlaremos, como en Fix, con una barra superior y otra inferior, además de unos iconos que en principio aparecerán a la derecha y que tienen una vital importancia ya que aquí es donde gestionamos las capas de la imagen. De hecho, pronto veremos que un icono con un “+” nos invita a añadir una nueva imagen a la composición.
En la parte de arriba están una serie de iconos con distintas funciones. La primera es la tan importante de Deshacer, luego un icono de capas hace que éstas se visualicen o no para trabajar con ellas. El resto son opciones para importar las fotos para usarlas en otras aplicaciones de Adobe (algo que podremos hacer por capas o con la imagen acoplada) y un último icono para ver la imagen a pantalla completa.
Mientras, en la parte de abajo tenemos la “salsa” de la aplicación con las herramientas que vamos a ir aplicando a las imágenes que ya hemos importado. La primera es Recortar y no, no sirve para siluetear sino para modificar la imagen en sus dimensiones, rotarla, etc.
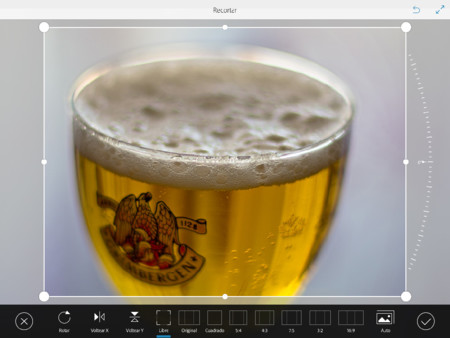
Como en Photoshop Fix, una vez dentro de cada herramienta un icono a la izquierda del todo sirve para salir rápidamente de la opción sin aplicar cambios, y otro a la derecha se usa para justo lo contrario, es decir salir aplicando los ajustes realizados. Además, en casi todas hay también un icono denominado Auto que hace el trabajo por nosotros, aunque para ello se tome un cierto tiempo de renderizado (más o menos según el caso) y con resultados diversos como suele ocurrir con los ajustes automáticos.
Pasamos a la siguiente herramienta que se llama Ajustar y que nos de acceso a modificaciones habituales como la temperatura de color, la exposición, el contraste, las altas luces, las sombras, la claridad y la saturación, con las que podemos variar lo que el nombre de cada una indica.
El siguiente ajuste se denomina Looks y es una suerte de colección de presets al estilo Instagram para dar diferentes efectos a la imagen. Eso sí, aquí ya empezamos a tener posibilidades creativas ya que estos looks se pueden aplicar a toda la imagen o sólo a ciertas zonas que silueteemos a dedo.
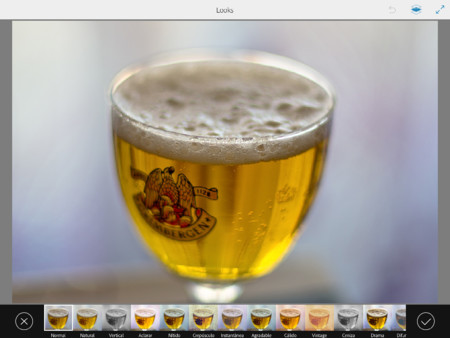
Lo primero, claro está, será elegir el look que más nos guste y a continuación podemos continuar con él en toda la foto o pinchar en ella para aplicarlo sólo a ciertas partes. Si es el caso, por primera vez veremos abajo unos iconos que luego tendremos que usar con frecuencia en los trabajos más creativos.
En concreto tenemos un conmutador para Restar/ Añadir a la hora de seleccionar con el dedo, otro llamado Suavizar, para elegir el grado de suavizado de los bordes que recortemos, el denominado Bordes, que permite elegir cómo de borroso queramos que quede el borde, otro de Invertir, para hacer lo propio con la selección que hagamos, y uno de Restablecer, para que la imagen vuelva a como estaba al comienzo.
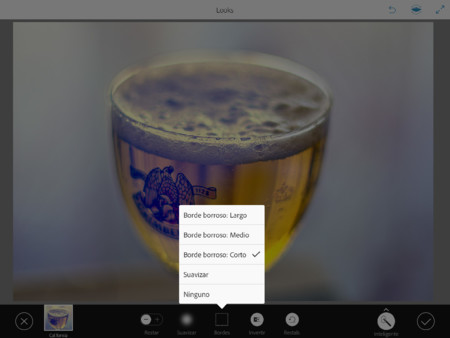
Por último, un icono algo separado del resto nos invita a elegir si queremos que el silueteado sea Básico o Inteligente. Ésta es una funcionalidad importante porque supone que el recorte se realice estrictamente sobre el recorrido (más o menos preciso) que hagamos con el dedo, o bien que se ayude de los algoritmos inteligentes de la aplicación en base al contenido de la imagen.
Recortando que es gerundio
Y así llegamos ya a la herramienta clave de Mix que es la que se ilustra con unas tijeras y se llama Cortar y, como era de esperar, sirve para que podamos dejar preparadas las fotos para luego hacer montajes yuxtaponiendo distintas capas. Los iconos para usarla son básicamente los mismos que los descritos en Looks, aunque aquí nos aparece también un botón que es variable. En el caso de que elijamos el modo inteligente de recorte el icono se llama Auto, y sirve para que Mix haga el trabajo de recorte él solito, si elegimos el modo básico se llama Tamaño, y permite elegir lo propio del pincel de recorte que usemos.
Para realizar el recorte podemos acercarnos a la imagen con el típico gesto de dos dedos de las pantallas táctiles, lo que facilita el trabajo y permite que el corte sea más preciso, aunque ya os adelantamos que, trabajando a dedo, la precisión no es que sea exagerada.
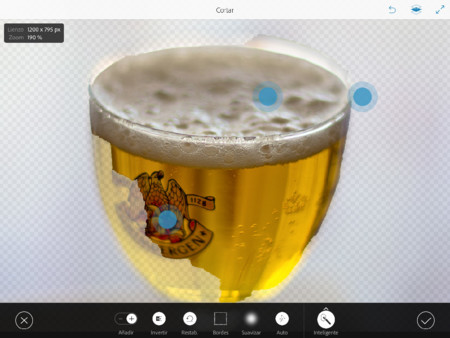
En cualquier caso, una vez hecho el recorte que deseemos, aceptamos los cambios y llega el momento de añadir una nueva capa, algo que haremos desde la parte derecha de la interfaz con el icono de “+” antes comentado. Volvemos a repetir el proceso de elegir la imagen de la fuente deseada y tendremos una nueva imagen con la que trabajar.
Así, en la zona que representa las capas, veremos las dos que ahora tenemos y tendremos varias posibilidades de trabajar con ellas. Pinchando sobre cada una la seleccionamos para editarla y si presionamos un poco más nos ofrece la opción de ajustarla al lienzo, duplicarla, borrarla, rotarla o voltearla. Asimismo, manteniendo el dedo sobre cada ventana podremos arrastrarla para elegir el orden de las capas.
Por supuesto con cada una de las capas podremos hacer todo lo que hemos comentado de una sola; es decir: recortar sus dimensiones, ajustarla, aplicarle un look y recortarla. A partir de aquí, pasaríamos ya a trabajar con la siguiente herramienta de la interfaz de trabajo que se llama Fundir.
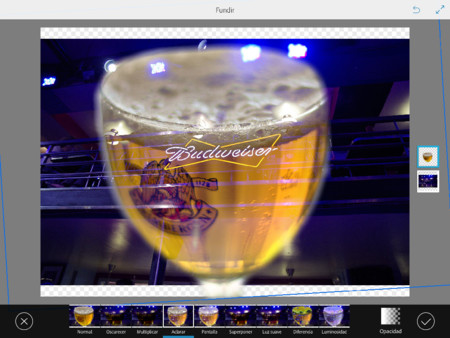
Ésta funciona al estilo de la ventana de capas del Photoshop tradicional, permitiendo que las distintas capas se fusionen según las opciones que hemos oído mil veces (Normal, Oscurecer, Multiplicar, Aclarar, Superponer, Luz Suave…) y también dando opción a decidir la opacidad de cada capa en concreto.
Los últimos apartados que encontramos en la barra inferior se refieren a herramientas adicionales que hacen un trabajo automático para corregir determinados defectos o distorsiones gracias a tecnologías desarrolladas por Adobe.
La primera es Upright, que sirve para corregir distorsiones debidas a la perspectiva o a las lentes de la cámara y hacer que los objetos aparezcan en posición vertical de forma correcta. Otra es el Estabilizador de imagen, destinado a eliminar el desenfoque que pueda estar causado por movimientos de la cámara en la toma de la imagen.
Por último tenemos Rellenar que, según Adobe, sirve para quitar de una imagen los objetos no deseados a través de un relleno contextual. El caso es que si la elegimos nos permite seleccionar una zona de la imagen (tal y como hemos venido viendo pero con menos opciones de control) y hacer que automáticamente se rellene con elementos del contexto, haciendo un trabajo similar al que haríamos con el tampón de clonar.
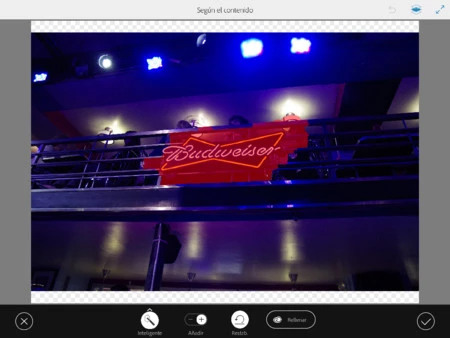
Y con esto hemos acabado con la descripción de las herramientas que ofrece Photoshop Mix para realizar montajes de imágenes y llega el momento de la exportación de éstas. Esto lo hacemos con un icono de la parte superior, situada entre el que permite mostrar/ocultar las capas y el de pantalla completa, y junto a una opción para trabajar conjuntamente con otras apps de Adobe (algo que en principio ofrece como prueba gratuita pero que posteriormente será de pago).
Pinchamos en el icono de un cuadrado con una flecha hacia arriba que es el que nos muestra las opciones de exportación que tenemos una vez la imagen está acabada. Podemos guardar la imagen directamente en el carrete, enviar a Photoshop CC, guardar en Lightroom o exportar a Instagram, Facebook u otros medios.
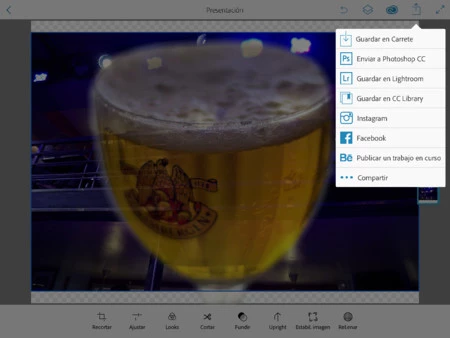
Si elegimos la primera opción obtendremos una imagen acoplada y terminada. Como lo que queremos es obtener un archivo PSD por capas, la elección debe ser Subir a Photoshop para cargarla en Creative Cloud y así tener un archivo que posteriormente podamos afinar en el monitor del ordenador.
Nuestra Valoración
Como ya dijimos en relación a Fix, no cabe duda de que aunque resulta útil tener siempre el recurso de poder hacer los ajustes finales en la herramienta de escritorio, bien es cierto que desde la tablet o el móvil podemos conseguir imágenes acabadas bastante resultonas y de forma sencilla. De hecho, en nuestras pruebas pudimos realizar varios montajes muy aparentes en muy poco tiempo y con bastante sencillez. Eso sí, el acabado no es que sea muy fino y desde luego no apto para usos profesionales.
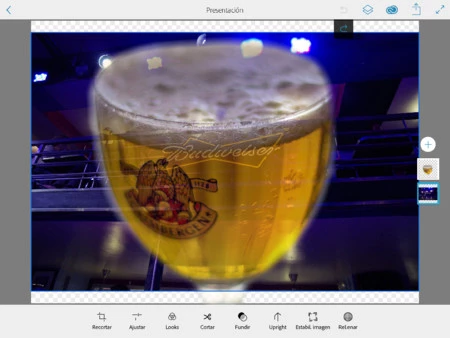
El mayor problema está en los recortes, que son algo delicados para realizarlos a dedo. Bien es cierto que el resultado puede variar mucho dependiendo de las distintas fotos que usemos y del contraste que exista entre el fondo y lo que queremos recortar (lógicamente, si éste es pequeño el trabajo se complica).
Por otro lado, requiere de un cierto período de prueba y error en cada imagen para ver si resulta mejor el recorte con la herramienta en modo clásico o en modo inteligente. Sobre éste hay que decir que nos ha parecido que su funcionamiento es demasiado aleatorio, haciendo difícil para el usuario ajustar los bordes a poco que la imagen no tenga excesivo contraste.
Y es que recortar a dedo no es fácil, y está claro que en zonas puntuales se echa de menos la precisión de la aplicación de escritorio con sus herramientas de recorte de la imagen. Aún así, contamos con el recurso de acercarnos mucho a la imagen para trabajar con más facilidad. Eso sí, al hacerlo y como ya ocurría con Fix, no será difícil que al acercarnos o alejarnos recortemos accidentalmente una zona de la foto. Nada peligroso, porque enseguida podemos deshacerlo, pero sí algo engorroso en el trabajo hasta que cogemos práctica.

Por tanto, podemos decir que es una aplicación bastante curiosa para aspirantes a diseñadores gráficos o para fotógrafos que quieran entretenerse realizando sencillos (pero resultones) montajes con sus imágenes, aunque no parece que sea una herramienta muy útil para profesionales. Quizá salvo aquellos que necesiten realizar de forma rápida, y en cualquier lugar, uno de estos montajes y luego ajustar el resultado en el monitor de su ordenador.
Más información | Adobe
En Xataka Foto | LR/Instagram, probamos el plugin que facilita publicar fotos desde Lightroom a Instagram

