Una de las herramientas que tal vez se utilice más en el retoque fotográfico es la de Tono/Saturación (Hue/Saturation). Esto se debe a su gran utilidad en la corrección de color en producto, sus utilidades en el retrato y la infinidad de aplicaciones que puede tener en la fotografía para darle una armonía de color.
Por este motivo, aquí veréis una explicación a esta herramienta, para que conozcáis cómo puedes aprovecharla al máximo.
Tono / Saturación / Luminosidad
El modelo de color de HSL (del inglés hue, saturation, lightness) es una interpretación muy cercana a la forma en que las personas vemos el color. Este modelo fue creado por Alber H. Münsell en 1905; y posteriormente mejorado por Tektronix en 1978.
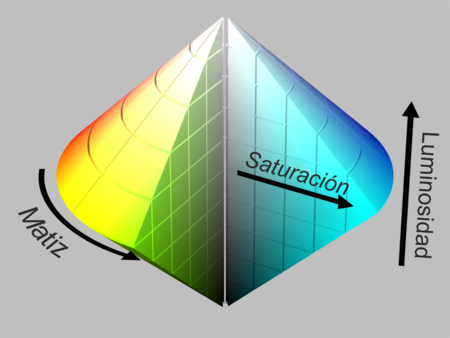 El doble cono del modelo de color HSL.
El doble cono del modelo de color HSL.
Según este modelo la definición de las partes también tiene relación a nuestra forma de ver:
Tono (Matiz): Es el color mismo, definido físicamente por una longitud de onda que va desde los 380 a los 780 nanómetros. En la escala representada por Photoshop va de -180 a 180, y en modo colorear de 0 a 359.
Saturación: Es qué tan puro o intenso es ese matiz. Entre menos intenso fuera este tono, el resultado sería que el color percibido tendería al gris. Físicamente es un porcentaje que nace entre la comparación de intensidad total y actual sobre la intensidad total. La escala en photoshop se guía de -100 a 100 para poder tener mejor control con el resultado. Sin embargo, en modo colorear, va de 0 a 100.
Luminosidad (Brillo): Es la intensidad lumínica. Una gran intensidad es muy brillante y la percibimos como blanco y, si no hay intensidad o luz, se vuelve negro. Al igual que la saturación, es un promedio entre la máxima y mínima intensidad, por lo que su valor termina siendo un porcentaje de 0 a 100. El que en Photoshop se denomine en una escala de -100 a 100 es para poder tener más control de la herramienta y funciona en la misma escala tanto en modo colorear como el normal.
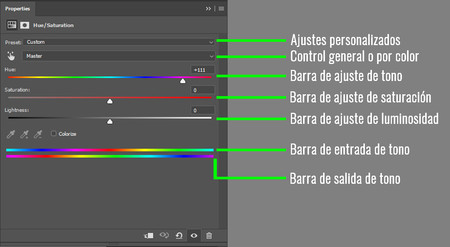 Estructura de la herramienta HSL de Photoshop.
Estructura de la herramienta HSL de Photoshop.
La principal ventaja de este modelo es que no es un espacio de color como lo es el ProPhoto, Adobe RGB o SRGB. Esta herramienta funciona como un mapa numérico en tres dimensiones que permite ubicar un coloren un punto y llevarlo a otro punto según nuestras necesidades. De ahí que sea una herramienta tan poderosa.
Explorando el mapa
Basado en las características del mapa HSL, lo más importante es explorar y percibir cómo cada ajuste va modificando el color para poder llegar a nuevos resultados.
Como pueden ver en las siguientes imágenes, lo primero que podemos notar es que para llegar a un tono específico podríamos partir en igualar luminosidad. Un blanco requerirá que quitemos intensidad, mientras que un negro requerirá que se la demos.
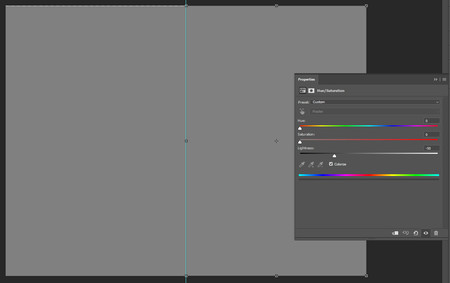 Igualando el blanco al gris al 50%.
Igualando el blanco al gris al 50%.
Para cambiar un color tenemos que tener en cuenta las propiedades de la base. Por ejemplo: transformar el blanco un tono rojo puro requiere que la intensidad baje para tener un gris medio y luego llevar la saturación del color al máximo para llevarlo al matiz deseado. En el caso del negro, lo que hay que hacer es subir esa intensidad de luz a un gris medio.
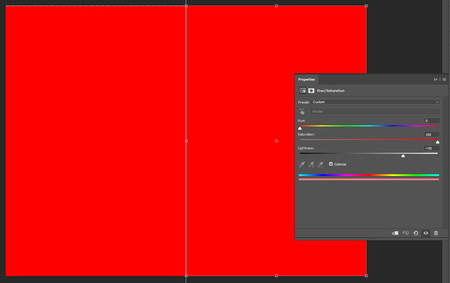 Variación con el modo Colorear.
Variación con el modo Colorear.
Sin embargo, otro color puro no requerirá un cambio en la intensidad ni en la saturación, sino mover en la rueda tonal su valor. En el caso del azul, al llevarlo donde teóricamente está el magenta transformará el color al rojo puro que buscamos.
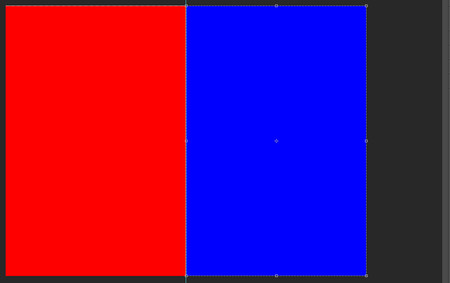
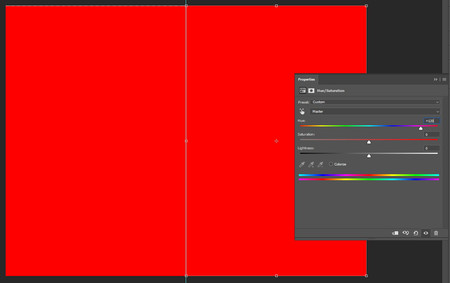 Un cambio de color puro requerirá solo ajustar el tono.
Un cambio de color puro requerirá solo ajustar el tono.
Teniendo esto en cuenta, al agarrar cualquier otro color basta con entender cómo está compuesto ese color para saber hacia dónde habría que ir en el mapa HSL. En el caso del café que utilicé abajo, lo primero que hice fue mover la escala para buscar un tono rojizo. Al hacerlo, lo primero que noté es que la intensidad lumínica del color era baja, por lo que subí la barra de luminosidad. Ahí ya el color se asemejaba más, pero seguía bajo en saturación, y ya que buscamos la pureza, decidí subir ese valor al máximo para emparejar el tono.
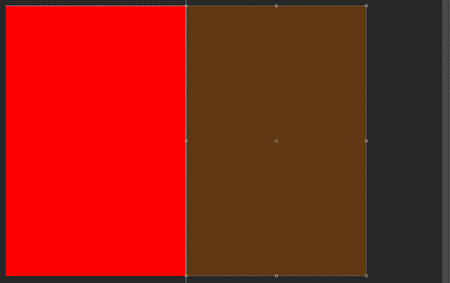
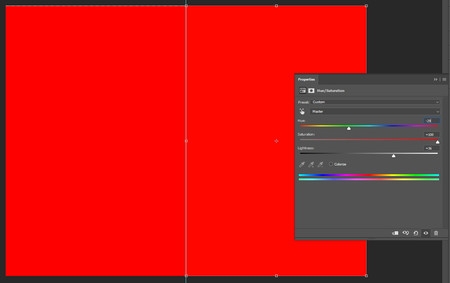 De tono a tono hay que igualar modificando las tres variables.
De tono a tono hay que igualar modificando las tres variables.
¿Y esto no era solo para poner los colores bonitos?
Como comenté al principio, lo más bonito de esta herramienta es su diversidad en usos. Aquí ya os explicamos antes cómo utilizarla para crear máscaras de saturación en 16bits, cómo cambiar el color de los ojos e incluso cómo utilizarla para hacer corrección de color para crear estilos fotográficos. Es, en mi opinión, la segunda herramienta más versátil del programa de edición (siendo la primera la herramienta de curvas).
Personalmente me gusta utilizarla para arreglar tonos de pieles, en especial con aquellas personas a quienes se nos brota la piel y salimos en las fotos con manchas rojas por todo el rostro. También me gusta usarla para cambiar fondos. Como ejemplo está mi retrato aquí abajo.

En el ejemplo de arriba podemos ver otra parte muy importante de la herramienta, la selección de rango de color. Muchas veces nos preocupamos en afinar máscaras a punta de brocha y borrador, pero aveces seleccionar un rango y degradarlo lo suficiente para no ver el recorte basta para obtener un buen resultado.
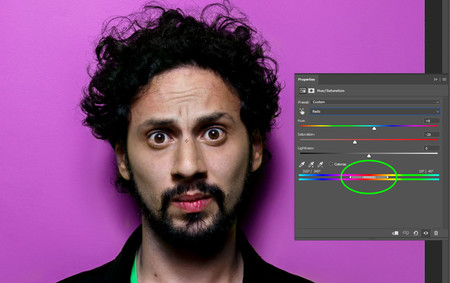 El ajuste por color es ideal para afinar las selecciones e incluso ahorrarse tener que hacer máscaras complejas.
El ajuste por color es ideal para afinar las selecciones e incluso ahorrarse tener que hacer máscaras complejas.
Como siempre, lo más importante es practicar y ver cómo los ajustes cambian la imagen. Dominen los controles y vayan encontrando la lógica del color para hacer esos cambios de manera más rápida e intuitiva. Hay un mundo de color por explorar.
_
Más en Xataka Colombia | Una herramienta para gobernarlas a todas: Así funcionan las curvas de Photoshop
_
Imágenes: Sergio Fabara, Daniel Rojas, Maulucioni (via Flickr)

