Continuamos con el tutorial de Luminar 4 tras un largo tiempo esperando la actualización que fue lanzada hace poco. En esta última parte del tutorial de introducción a Luminar veremos el módulo de herramientas profesionales y un par de flujos de trabajo para paisaje y retrato, que nos muestran ejemplos de cómo usar este revelador basado en inteligencia artificial.
Con esto terminamos la introducción a Luminar 4 y esperamos vuestros comentarios, por si queréis que sigamos con más tutoriales en profundidad o con tutoriales de cómo crear estilos y presets para la herramienta. Si queréis ver los módulos anteriores podéis visitar: Parte I, Parte II y Parte III.
El modulo Pro
El módulo de herramientas pro es uno de los más importantes para el acabado de nuestras tomas. En este podemos acceder a controles que nos permiten controlar elementos de forma específica o hacer ajustes de manera más fina. Arrancamos con las herramientas.
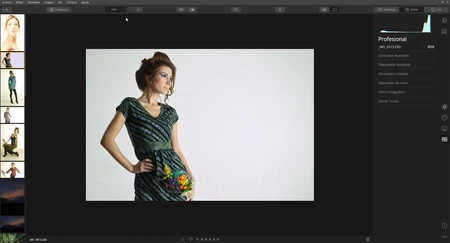
La primera herramienta que veremos es ‘Contraste avanzado’, con ella podemos manejar el contraste en la imagen de manera pulida. A diferencia de la herramienta de ‘Contraste inteligente’ en el módulo de herramientas esenciales, este permite controlar específicamente el contraste entre rangos de iluminación.
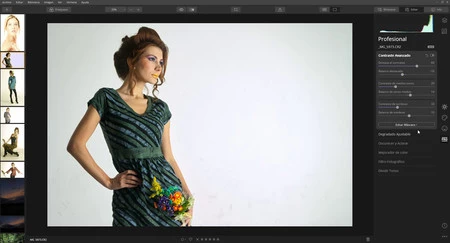
Dentro de lo que podemos encontrar están las variables de ‘Destaca el contraste’, donde podemos ajustar el contraste general. Con ‘Contraste medios tonos’ y ‘Contraste de sombras’ podemos controlar el contraste en regiones específicas de luminancia.
Con la herramienta ‘Degradado ajustable’ podemos realizar ajustes de exposición, contraste, sombras, altas luces, calidez y vibrancia de manera degradada. Permite crear ajustes simultáneos en el degradé (hacia un lado y el otro). Tiene controles de rotación y difuminado. Es muy similar a un ajuste de degradado de Camera raw y demás programas de revelado.
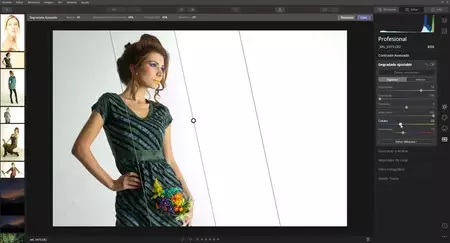
Le sigue la herramienta ‘Oscurecer y aclarar’. Esta herramienta sirve para ajustar la exposición de forma controlada por máscaras y realizar procesos como el de ‘dodge and burn’, creando ajustes de luminancia específicos. Tiene un problema, el software consume muchos recursos y las herramientas no son tan fluidas y, mientras pintamos, no veremos los ajustes en tiempo real, haciendo de este proceso un proceso muy largo y tedioso. Es recomendable utilizar una tableta gráfica para hacerlo más sencillo. Sin embargo, es un trabajo que sería preferible dejar para otro software.
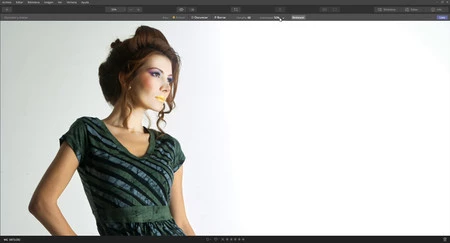
Con el ‘Mejorador de color’ podemos ajustar contraste y tinte sobre la imagen. Perfecto para dar un toque final al degradado de color. Tiene cinco ajustes específicos.
- Brillo: agrega saturación al rojo y verde sobre los tonos fríos al aumentar o elimina saturación de rojos y verdes al ir a ceros.
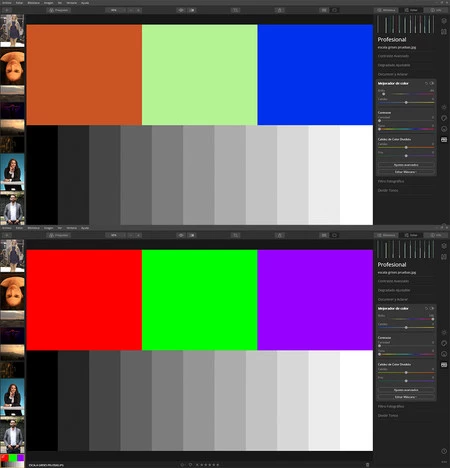
- Calidez: se puede enfriar tonos medios a sombras o da calidez de tonos medios a brillos.
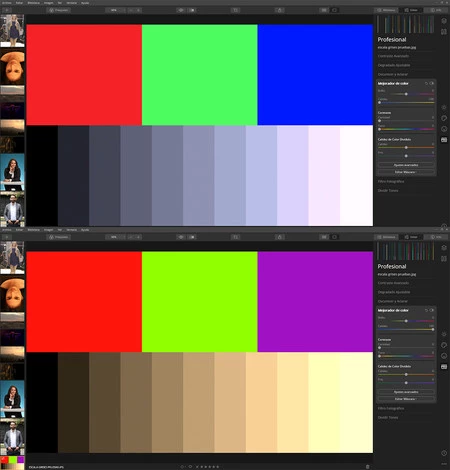
- Contraste: según el tono elegido, aumenta la luminancia del tono elegido, y modifica el valor tonal y la luminancia de los tonos complementarios. En este orden de ideas: Rojo se vuelve blanco, Azul a magenta, verde se mantiene intacto. Amarillo vuelve verde y rojo blanco y azul negro. Verde se vuelve blanco y rojo y azul intactos. Cyan vuelve rojo negro, azul blanco y verde intacto. Azul se vuelve blanco y rojo y verde pierden luminancia. Magenta mantiene rojo intacto, verde negro y azul blanco.
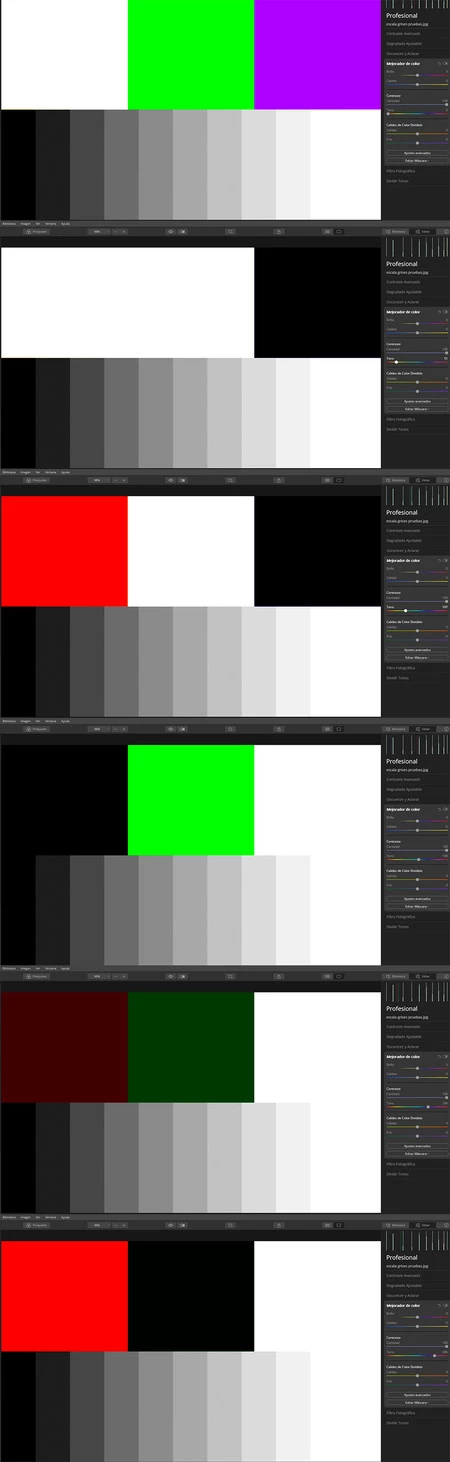
Calidez de color dividido: Vira los tonos calidos o fríos de una imagen hacia sus opuestos.
Ajustes avanzados: Puede agregarse tintes a sombras, mediotonos o brillos.
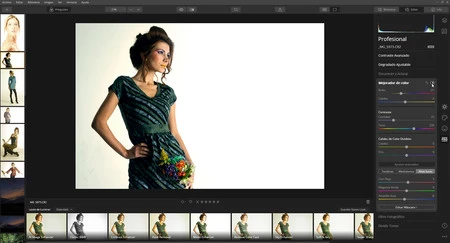
La herramienta de ‘Filtro fotográfico’ agrega una capa de color la cual podemos ajustar en tono, saturación y opacidad. Entre menos saturación, el efecto va a ser más sutil, pasado el 20% de saturación el efecto parece como un tinte fuerte.
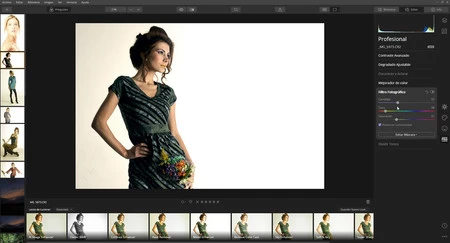
Finalmente, con la herramienta ‘Dividir tono’, al igual que en Photoshop o Camera Raw, sirve para tintar brillos y sombras y balancear ese tinte sobre la imagen.
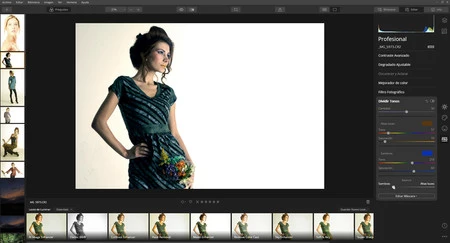
Flujo con un paisaje
Ya que hemos terminado con las herramientas, vamos a ver un ejemplo de flujo de trabajo con paisajes. Usaremos la imagen de abajo como ejemplo.

Primero, en el módulo de herramientas esenciales, ajustamos los balances de ‘Luz’: Exposición, contraste, luces, sombras, punto blanco, punto negro y curvas.
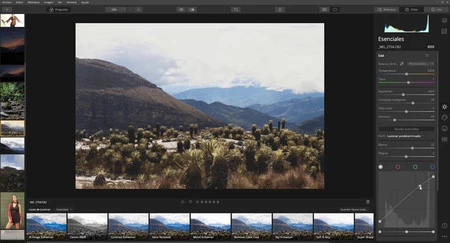
Mejoramos detalle de la escena con 'Mejora AI' y 'Estructura AI'.
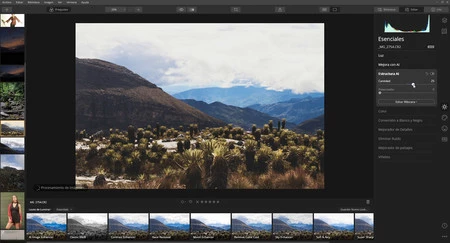
En ‘Color’, ajustamos saturación y vibrancia.
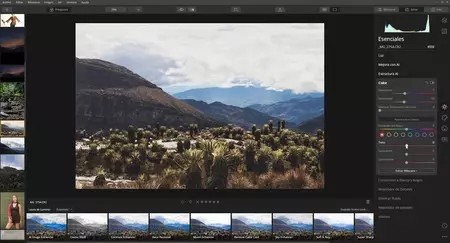
Podemos aumentar detalles con la herramienta de ‘Mejorador de detalles’. En este caso un poco detalles finos y grandes.
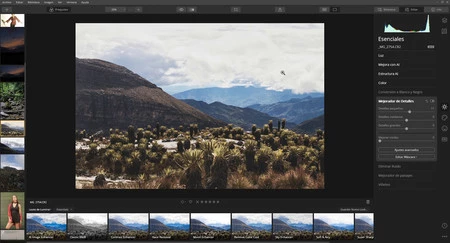
Reducimos ruido con la herramienta de ‘Eliminar ruido’.
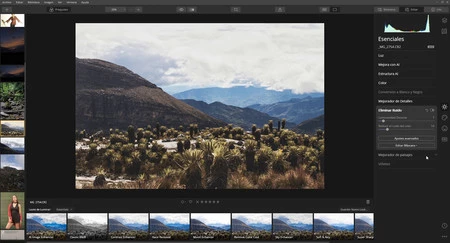
Usando la herramienta de ‘El mejorador de paisajes’ nos ayuda con los tonos y el follaje.
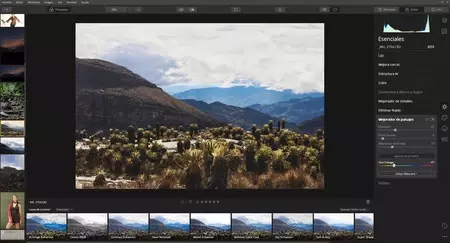
Pasamos a las herramientas de módulo ‘Creativo’. Con ‘Sustitución de cielos’ cambiamos el cielo para arreglar el cielo sobreexpuesto de la fotografía original. Podemos usar un cielo del software o un cielo personalizado capturado por nosotros.
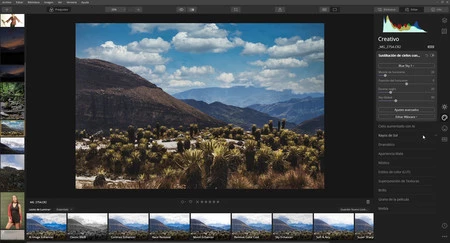
Con ‘Apariencia mate’ podemos ir ajustando el color para darle una sensación a la escena.
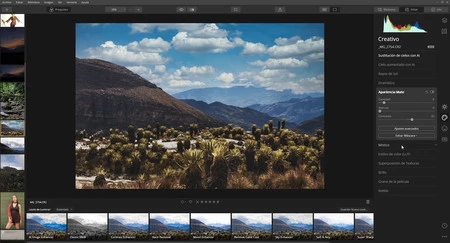
Con ‘Brillo’ podemos darle una sensación más de fantasía.
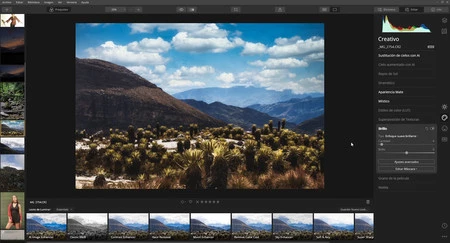
Agregando ‘Grano de película’ agregamos textura a la escena.
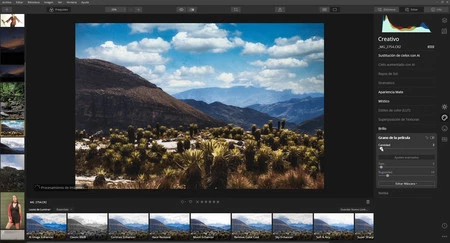
En el módulo de herramientas profesionales, arrancamos con ‘Contraste avanzado’ para ajustar el contraste en la escena y las sombras.
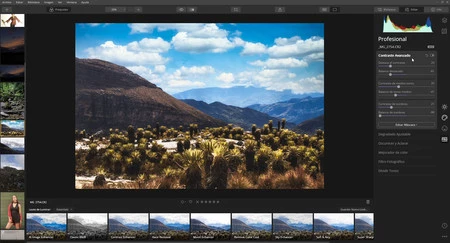
Con ‘Mejorador de color’, ‘Filtro fotográfico’ y ‘Dividir tonos’ vemos el cambio podemos ajustar la gradación de color de la escena. En este caso, algo noventero.
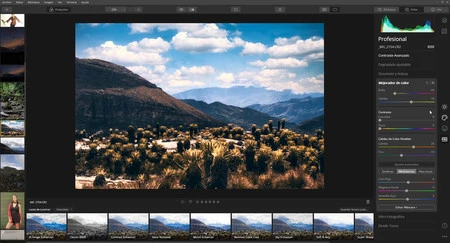
Abajo podemos ver el resultado final de la imagen.

Flujo con retrato
Para mostrar un ejemplo de flujo con imagen de retrato tomaremos la imagen de abajo como muestra.

En el módulo de ‘Herrameintas Escenciales’ arrancaremos primero con la de ‘Luz’ y ajustaremos la exposición general.
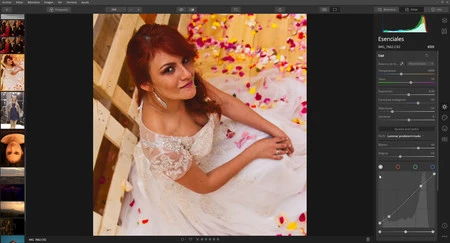
Ayudamos a la nitidez y estructura de escena con ‘Mejorar con AI’ y ‘Estructura AI’.
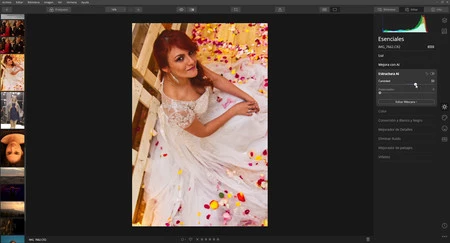
Suavizamos el color con los ajustes de la herramienta ‘Color’.
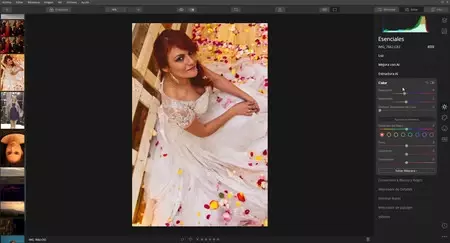
Podemos ganar algo de textura sobre la imagen con la herramienta de ‘Mejorador de detalles’.
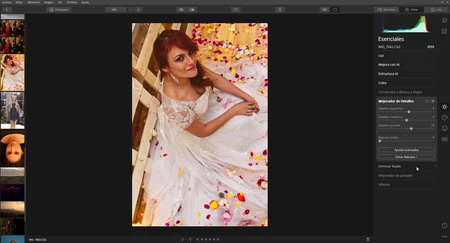
Podemos agregar ‘Eliminar ruido’.
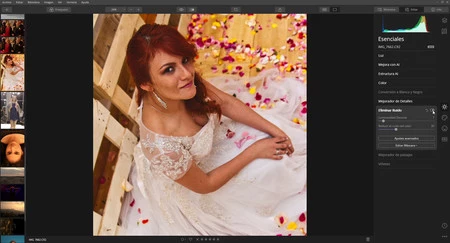
En el módulo de retrato podemos arrancar con ‘Mejorar pieles’ para darle más suavidad a nuestro sujeto.
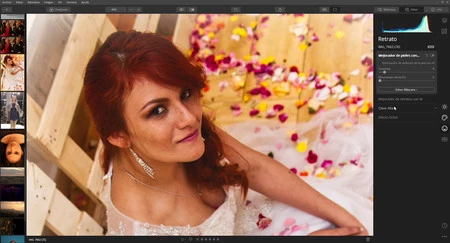
Con el ‘Mejorador de retratos’ nos centramos en ayudar a las características con Luz de cara, Mejorar ojos, Remover ojeras, Mejora cejas, Saturación de labios. Así completamos los ajustes del retrato.

Con la herramienta de ‘Clave alta’ podemos ir creando la sensación de escena que se ajusta a la temática de boda. Esto acompañado con ‘Efecto Orton’ para más suavidad.
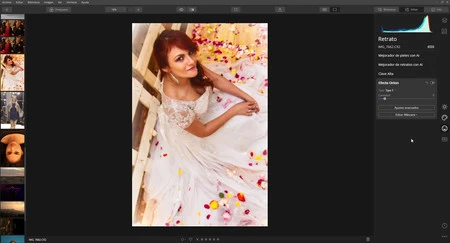
En el módulo de herramientas profesionales ajustaremos la escena con el ‘Mejorador de color’ ya que nos sirve para ayudar al contraste en los tonos piel, aprovechando también la calidez de la escena.
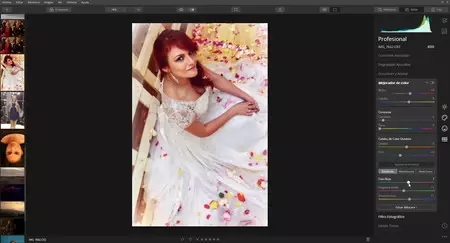
Con ‘Filtro fotográfico’ podemos terminar la gradación de color y así terminar nuestra imagen.
Abajo podéis ver el resultado final.

Como con cualquier software, el trabajo esencial está en practicar qué funciona mejor con nuestras imágenes. Es importante entender para qué funcionan las herramientas y aplicarlas de manera coherente a lo que buscamos en nuestras fotografías.
Esperamos que os hayan gustado estos módulos de introducción a Luminar 4. No olvidéis comentar si estáis interesados en ver más de lo que se puede lograr con esta herramienta. Hasta la próxima.



Ver 1 comentarios