Luminar 4 es un software que nos permite mucho juego de creatividad y flujo de trabajo rápido. Continuamos con el tutorial de este revelador de imágenes basado en inteligencia artificial. En la primera parte hicimos una introducción al software y su interfaz. Anterior a este módulo conocimos los inicios del flujo de trabajo y el primer módulo de herramientas de revelado. En esta ocasión conoceremos los módulos de ‘Creativo’ y ‘Retrato’.
Si recien estás entrando en el mundo de este software, aquí puedes ver la Parte I y Parte II.
Estilos a unos cuantos clicks
El módulo de ‘Creativo’ está pensado para ser un gran apoyo en la gradación de color y estilo de las fotografías. A modo de presets, los módulos cuentan con estilos preestablecidos que podemos ajustar con sus herramientas internas. Algunos tienen varios controladores, permitiendo afinar mucho el estilo. Otros son básicos y tienen poco ajuste (pero no necesariamente necesitan más).
Arrancamos con la herramienta estrella de esta versión: ‘Sustitución de cielos con Inteligencia Artificial’. Esta herramienta permite eliminar el cielo de una imagen y reemplazarlo por otro, corrección de color y todo con un solo click. Y lo hace de maravilla.
Para hacerlo, tan solo hay que abrir el panel y elegir el tipo de cielo con el que se quiere sustituir el original. Al reemplazar el cielo contaremos con varias opciones para ajustar la imagen agregada y de esta manera encontrar coherencia con la escena.
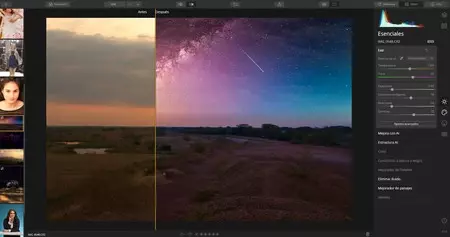
Se puede modificar la nitidez con la que se está mezclando en los bordes del horizonte detectados. Se puede subir o bajar la posición del horizonte de la imagen que reemplaza. Con la herramienta de ‘Escena reight’ se puede ajustar la imagen en su totalidad para que la iluminación y el contraste concuerden con el del nuevo cielo. Y se pueden hacer microajustes de dominantes con ‘Sky Global’.
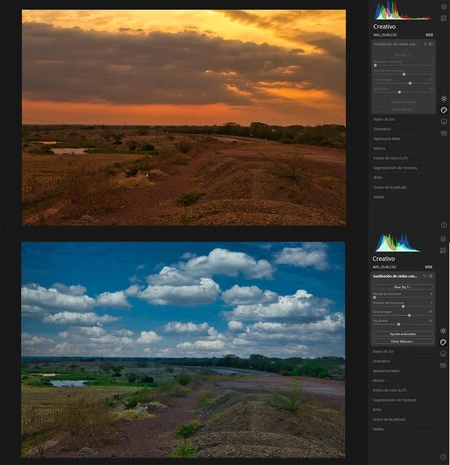
En sus ajustes avanzados, también se puede controlar qué tanto se mezclan los bordes detectados con la nueva imagen, se pueden hacer microajustes del color de la escena, se puede desenfocar el cielo para simular otra profundidad de campo, se puede agregar bruma atmosférica, cambiar la temperatura de color del cielo y ajustar la exposición para que concuerde más con la escena.
Seguimos con la herramienta ‘Rayos de Sol’. Esta herramienta puede ser el equivalente a un flare de cámara o un sol filtrado entre árboles para generar una escena más fantasiosa. Los controles de esta herramienta permiten controlar la cantidad de rayos, si son más marcadas o difusas las líneas, la longitud de los rayos, la penetración (qué tanto alva la imagen por flare). Y, en ajustes avanzados, además se puede controlar el radio, la posición, el resplandor y la temperatura del sol.
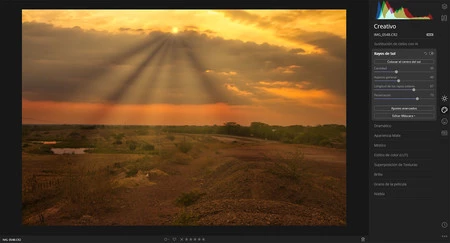
Lo más llamativo de esta herramienta es que detecta los elementos que pueden intervenir en la escena como ramas y troncos, y los toma en cuenta para darle más naturalidad a la caída de estos rayos solares.
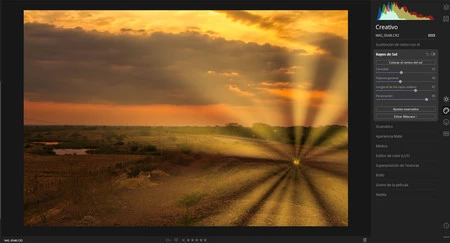
Las siguientes herramientas están muy enfocadas en el color, por lo que casi todas tendrán una barra de ajuste de cantidad ( qué tanto se mezcla el efecto final con el original), contraste, suavidad, brillo y saturación. Así que vamos a hablar de qué efecto final produce cada una de estas herramientas. Abajo dejamos la imagen original para que podáis ver el cambio general.
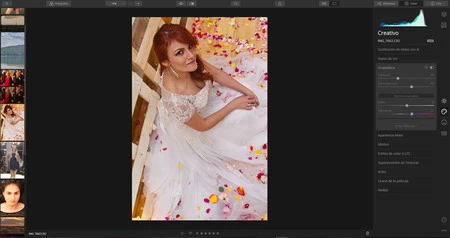
El panel de ‘Dramático’ busca exagerar el volumen acentuando el rango entre brillos y sombra y ampliando la nitidez. Esto se puede comparar como a un proceso grunge de color o un estilo de HDR forzado de los de antes. Mi consejo es no pasar de los 40, pues el efecto comienza a generar artefactos extraños y a dar una imagen extremadamente falsa.
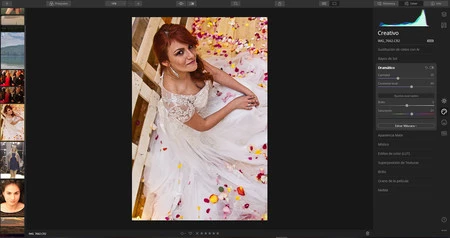
El panel de ‘Apariencia Mate’ es ideal si se busca una imágen más lavada, que tienda a lo vintage. Tiene una barra de tono, que permite controlar el valor del punto negro lavado, lo que ayuda a darle ambientes a la imagen.
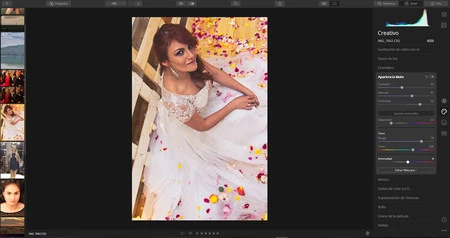
El panel de ‘Místico’, es una mezcla entre lo dramático, pero con un efecto de brillo difuso para darle una sensación más suave a la imagen. Se siente un gran aumento del contraste por los brillos estallados, pero a su vez el efecto lava un poco los negros.
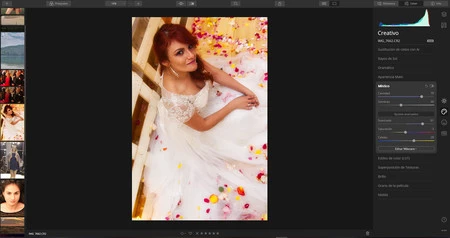
‘Estilos de color (LUT)’ es como la herramienta de aplicar LUT en Camera Raw o Capture one. El software viene con varios estilos precargados, pero los usuarios podrán importar LUTs en formato '.cube'. Visita nuestra nota para que conozcas qué son y cómo crear LUTs.
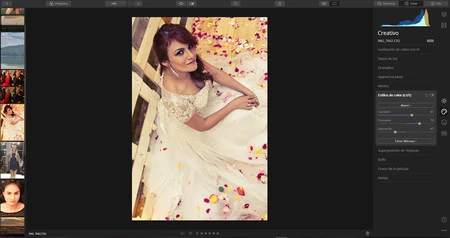
‘Superposición de texturas’: como su nombre lo indica, podemos agregar una textura sobre la imagen. Al aplicar la imagen de textura, podemos controlar la cantidad, el tipo de mezcla de la capa y la saturación. Es un proceso que tiene mejores resultados en un software como Photoshop.
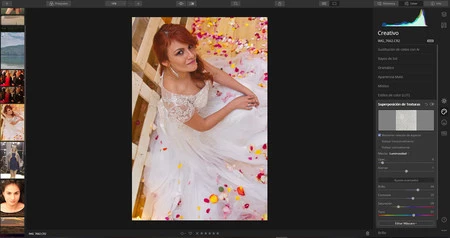
Con el panel de ‘Brillo’ podemos buscar un estilo que ilumine más la escena general. En proporción, lo brillante se estallará más, mientras que lo oscuro solo se lavará. A diferencia del panel de ‘Místico’, este efecto no marca tanto el contraste y el volumen.
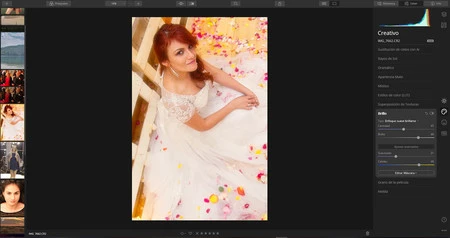
‘Grano de Película’: como su nombre lo indica, sirve para simular el grano de un negativo o positivo de emulsión fotográfica.
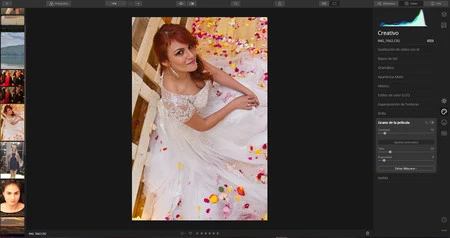
‘Niebla’: Genera un efecto de niebla. Sin embargo, al no identificar profundidades, simplemente parece una capa de blanco superpuesta con un poco de blur.
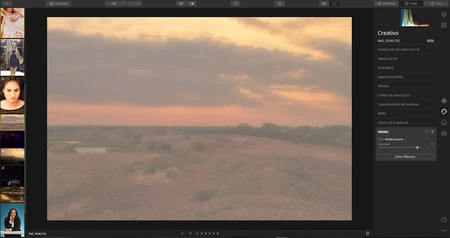
Entrando de cara
El siguiente módulo que veremos es el de ‘Retrato’. En este, las herramientas están diseñadas para ajustar los elementos de un retrato de manera rápida y eficiente. Este módulo es uno de los que más pueden ayudar a la hora de realizar ajustes en lote para una entrega rápida de fotografía social o de eventos.
Arrancamos con el panel de ‘Mejorador de pieles con IA’. Esta herramienta está diseñada para encontrar granos, puntos rojos o imperfecciones en la piel y ahorrar el proceso de curita. Sin embargo es una herramienta que puede fallar con facilidad, a veces eliminando elementos que no debe como un orificio nasal, el rabillo del ojo o puntos al azar. Recomiendo hacer el proceso de limpieza facial en Photoshop.
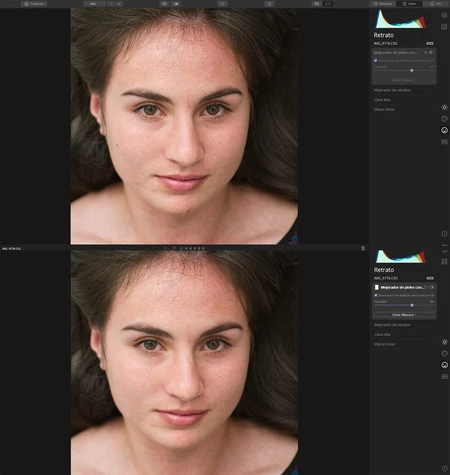
El punto fuerte de esta herramienta se encuentra en el panel de ‘Mejorador de retratos’ general. En este encontraremos muchas barras de ajuste para mejorar el retrato:
- ’Luz de cara’: ajusta la luminosidad sobre el rostro, dando el efecto de que tuviéramos un beauty dish flotando y actuando solo a favor de iluminar el rostro.
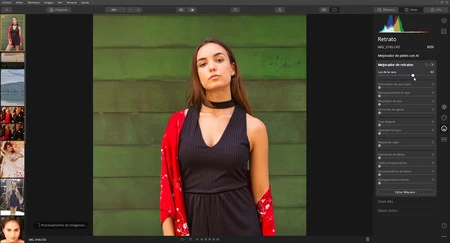
- ’Eliminación de ojos rojos’, ‘blanqueamiento de ojos’, ‘mejorador de ojos’ y ‘remoción de ojeras’: está pensado en obtener una mirada penetrante y fresca sin mucha complicación.
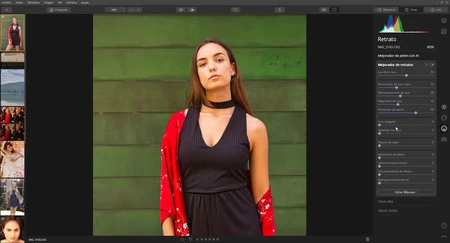
- ’Cara delgada’ y ‘Agrandar los ojos’: es un liquify muy básico, si tienen acceso a Photoshop es mejor realizar este proceso con el detector de caras de Liquify. Te enseñamos cómo en esta nota.
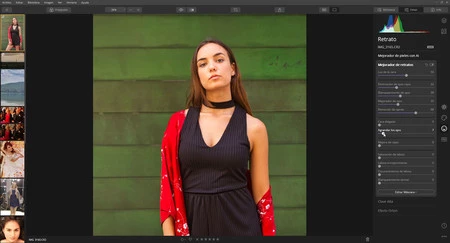
- ’Mejorador de cejas’: oscurece las cejas para ayudarle al volumen.
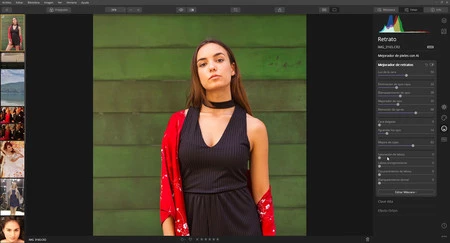
- ’Saturación de labios’, ‘Labios enrojecimiento’, ‘Oscurecimiento de labios’ y ‘Blanqueamiento dental’: están pensados para trabajar la boca.
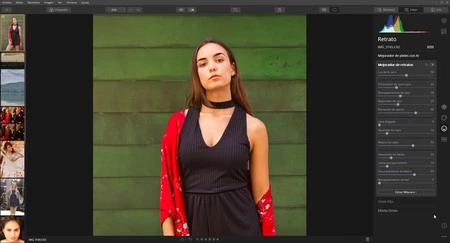
Sigue el panel de ‘Clave Alta’: Detecta todos los tonos de piel y trata de llevarlos a niveles de luminosidad altos. A su vez, crea una máscara inversa que baja el contraste de lo que detecta como fondo para contrastar más el sujeto. Tiene una herramienta para elevar el nivel de oscuridad si no se busca un contraste muy alto.
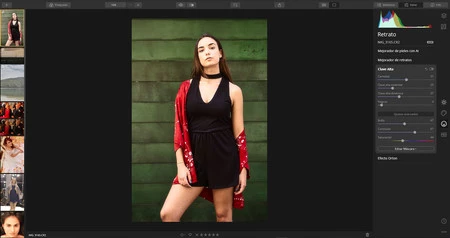
Finalmente contamos con un panel de ‘Efecto Orton’. Este buscará generar un pequeño brillo suavizado sobre los brillos especulares y en la piel. Pero es otro efecto que es mejor realizar en Photoshop. Te explicamos cómo en una nota anterior.
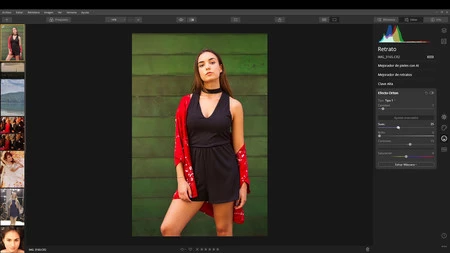
Esto es todo por hoy. Estén pendientes para la última entrega de esta guía de Luminar 4, en donde veremos el último módulo de herramientas ‘Pro’ y además haremos todo un proceso de revelado y edición de paisaje y revelado y edición de retrato para ver el máximo poder que podemos sacar de la herramienta.






Ver 2 comentarios