Desde sus primeros inicios, la fotografía ha tenido la función de conservar la memoria histórica, tanto en los grandes acontecimientos como en los, no menos importantes, eventos familiares. Desde nacimientos hasta recordatorios en funerales, la fotografía nos muestra esos seres queridos en distintas épocas de su vida. En mi caso, sobres y álbumes llenos de fotografías que con el tiempo y mucha paciencia voy digitalizando y restaurando para darles una vida más dinámica y tener una copia de seguridad digital de toda esa memoria. En esta guía para restaurar fotografías antiguas con Adobe Photoshop, veremos todos los pasos desde la digitalización, la restauración del color, las herramientas para quitar imperfecciones y hasta cómo organizar un flujo de trabajo para que sea una labor ágil.
Digitalizar fotografías para restaurarlas
El primer paso es pasar del papel al archivo digital para lo que podemos usar un escaner plano de documentos. No es el único método, pero sí el primero que os recomiendo. Las ventajas son que podemos escanear más de una fotografía a la vez, poniendo sobre el cristal del escaner tantas fotografías como podamos para luego recortarlas y enderezarlas en Photoshop. La desventaja del escaner es siempre la velocidad. A mayor resolución de escaneo, más tarda, por lo que es importante calcular a qué resolución queremos tener escaneada nuestra imagen según el uso que queramos darle.
Si optáis por elegir la máxima resolución de vuestro escaner, los archivos os servirán tanto para verse en pantalla, como para montar álbumes o incluso para imprimir nuevas copias a tamaños mayores que el original. El problema está en que conservar muchos de estos archivos se traduce en tener muchos gigas del disco duro parados guardando el archivo fotográfico que quizás no uséis muy a menudo. Mi recomendación es optar por una resolución intermedia que sea suficiente para poder sacar una copia en papel en 15x20 y con bastante información para aguantar el proceso de restauración en Photoshop. Para calcular cuanta resolución necesitáis pensad que si escaneáis a 300ppp podréis imprimir el archivo al mismo tamaño que el original. Si subís la resolución, subirá el tamaño. La fórmula para hacer el cálculo es la siguiente: Tamaño de Impresion= Nº de pixeles/Resolución.
Otro método para digitalizar fotografías es realizar una repro con la cámara. Quizás sin llegar a usar el método descrito en el artículo sobre reproducción de obras de arte, pero sí controlando que la iluminación sea homogénea. La ventaja está en que es mucho más rápido el proceso, pero un poco más lento prepararlo. A veces no se puede hacer una repro de la fotografía porque está curvada. En ese caso, hay que ir al escaner. Este método también puede ir bien cuando no queremos sacar la fotografía de un marco por miedo a romperla.
Usemos un proceso u otro, siempre tenemos que quitar el polvo que tenga la foto antes de digitalizarla. Así ahorramos trabajo. Un bote de aire comprimido o una perilla de aire servirán, pero intentad no frotar la fotografía con ningún trapo ni aplicar ningún producto.
Restauración del color en una fotografía antigua
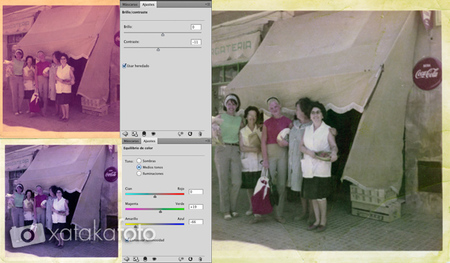
En muchos casos y dependiendo del estado de conservación, veremos que los colores o los tonos de gris de nuestra fotografía no son tan vivos como cuando salieron del laboratorio. Para restaurar los colores originales, podéis usar el Tono Automático, en Menú Imagen--> Tono automático. El resultado es aleatorio, pero muchas veces suficiente para lo que buscamos, aunque suelen quedar imágenes un poco contrastadas por lo que, después de aplicar el Tono Automático, yo siempre le bajo un poco el contraste y ajusto el color con una capa de Equilibrio de Color.
Si queréis un método más preciso usando los diferentes canales RGB, podéis seguir los pasos del artículo Restaurando el color de una foto...
Herramientas de Adobe Photoshop

Herramienta usada: Tapón de clonar
Si tenemos pequeñas manchas, motas de polvo o similares, usaremos el pincel corrector puntual que nos permitirá eliminar la mancha con un sólo click.

Herramienta usada: Pincel Corrector

Herramienta Parche
Estas tres herramientas tienen la ventaja de mantener la luminosidad de la zona restaurada por lo que se adaptan al entorno de la fotografía. Si nos encontramos en una zona dónde el cambio de luminosidad es muy brusco, como en el ejemplo dónde he eliminado una raya de rotulador, lo mejor es usar el tampón de clonar.
Yo uso siempre el tampón de clonar cuando son superficies lisas y cuando las otras herramientas no me funcionan. Una de las funciones que nos pueden interesar del tampón de clonar es la posibilidad de cambiar el ángulo de inclinación o la escala de la clonación. Esto lo encontraréis en el panel Origen de clonaciones.
Flujo de trabajo en la restauración de fotografías

Cuando nos planteamos restaurar una fotografía, podemos llegar a muchos niveles de restauración, desde quitar sólo las manchas, hasta hacer que parezca recién hecha. Para no perderse en el proceso, es importante diseñar un plan de restauración y pensar cuales son las zonas que más nos importan y a qué nivel de profundidad de zoom queremos llegar.
Lo mejor es revisar primero la fotografía con la imagen ajustada a pantalla e identificar las grandes zonas deterioradas, luego acercarse a esas zonas con el zoom al 100% y ver si tiene elementos para seleccionar como origen en la restauración y por último empezar a usar las herramientas de las que hemos hablado antes.
Para empezar a usar las herramientas lo mejor es prepararse las siguientes capas: La capa fondo como original que conservaremos, una copia del fondo y una capa nueva transparente.
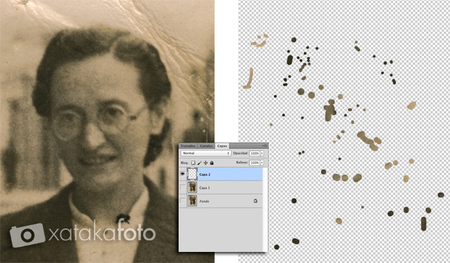
Yo os recomiendo empezar en la capa nueva con el pincel corrector puntual, una herramienta con la que se trabaja muy rápido. Para trabajar en la capa nueva, debéis seleccionar en el menú de la herramienta Muestrear todas las Capas, para que la herramienta coja como origen la capa duplicada pero pinte en la capa nueva. Esto nos permite más control. Podemos borrar lo que hemos hecho o cambiar la opacidad.
Trabajaremos de esta manera con el Pincel Corrector y con el Tampón de Clonar, seleccionando en el menú de la herramienta Actual e Inferior. Si necesitáis usar la herramienta parche, tendréis que usar la capa fondo copia, ya que el parche solo funciona en capas con información.
Este flujo de trabajo por capas puede ser un poco engorroso pero nos permite corregir el trabajo si no nos ha quedado bien.
Si ya domináis las herramientas, cosa que haréis tras la segunda o tercera foto que restauréis, podéis trabajar directamente sobre la capa duplicada con todas las herramientas. Si hacéis esto, os recomiendo aumentar la capacidad del Historial de Photoshop para poder volver atrás como mínimo 50 pasos. Para aumentar el Historial, tenéis que ir a las preferencias de Photoshop.
Recomendaciones finales
Lo primero de todo, no seáis muy obsesivos. Lo bonito de las fotografías antiguas es que son antiguas, si las restauráis en exceso a veces pierden gracia.
Una tableta gráfica es un buen aliado en la restauración de fotografías, dando mucha agilidad al trabajo, por lo que emprender un proyecto de restaurar el archivo familiar puede ser una excusa para comprársela.
Y por último, algo bastante importante, si no os dedicáis profesionalmente a la fotografía: No le contéis a nadie que sabéis hacerlo. La demanda de restauraciones subirá como la espuma, tías, abuelas y suegras os pedirán que les arregléis una foto y os puedo asegurar que el trabajo puede llegar a acumularse.
Fotografías | José Juan Gonzalvez

Ver 3 comentarios
3 comentarios
Jose Luis LLuelma
Interesante post. Siempre pienso que a veces creo que "ya esta visto todo" y me doy cuenta de que me equivoco cuando veo posts como este. Es genial. Aunque puede asustar a cualquiera por el proceso explicado decir que es mas simple una vez que lo hayas hecho unas cuantas veces. Yo cuando son formatos grandes le tomo una foto y salen genial. Y hasta 20x30 van en el escaner.
Es una faceta muy interesante de la fotografía incluso poco reconocida. Es verdad que como se enteren familiares te sobrecargan pero para ello puedes cobrar porque siendo realistas una restauración gorda pueden ser dos o tres horas a piñon.
Ahora sí, la satisfacción y cara de felicidad de los clientes son geniales.
Abrazos, Jose Luis Lluelma.
patomas
A la hora de usar el tampón de clonar, la mejor solución es usar la técnica de separación de frecuencias, que es ideal sobre todo para ropas y objetos, ya que nos permite clonar la textura dejando el color a un lado, con todas la ventajas que ello conlleva. También es muy útil usar capas de ayuda de saturación, luminosidad y tono ya que las fotos en color antiguas o dañadas suelen presentar decoloraciones que provocan cambios el los tonos y en las saturaciones del color. Una restauración compleja y profesional (me refiero realizada por un profesional del retoque) puede llevar hasta 10 horas dependiendo del daño que tenga la foto y de lo meticuloso que sea el retocador. Saludos