Continuamos con nuestras guías sobre las herramientas de Photoshop. En esta nueva tanta veremos algunas de las herramientas individuales que se encuentran en el software de Adobe. Para esta edición comenzaremos con la herramienta de ‘Seleccionar y aplicar máscara’.
Muestra y esconde
Para acceder a la herramienta de ‘Seleccionar y aplicar máscara’ lo primero que debemos hacer es activar la herramienta de selección (‘M’ en el teclado). Una vez seleccionada, en la parte superior de la interfaz encontraremos un botón que dice ‘Seleccionar y aplicar máscara’.
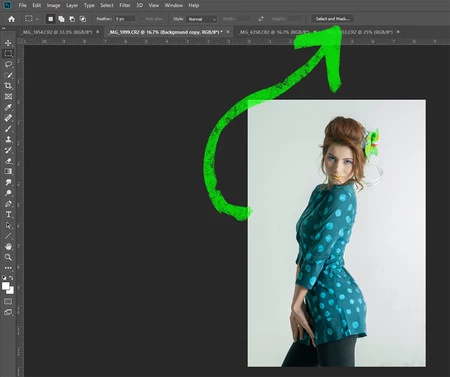
Esto abrirá una ventana nueva con la siguiente interfaz:
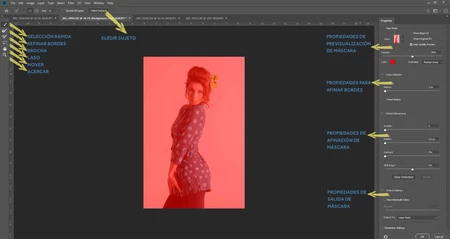
A la izquierda encontraremos las herramientas principales para aplicar o remover una máscara y movernos entre la interfaz. En la parte superior encontraremos las propiedades de las brochas y encontraremos un botón llamado ‘Seleccionar Sujeto’. En la parte derecha encontraremos las propiedades de previsualización de máscara, las propiedades para afinar bordes, las propiedades para afinar la máscara y las propiedades de salida.
Las herramientas principales funcionan igual que lo hacen fuera de la interfaz. ‘Selección rápida’ aplica una selección sobre lo que el algoritmo considera hay unidad, ‘Refinar bordes’ suaviza la selección donde encuentra un contraste entre colores, ‘Brocha’ permite que apliquemos la selección manualmente, ‘Laso’ hace selecciones de área a través de un sistema de puntos o trazado y ‘Mover’ y ‘Acercar’ sirven para moverse entre la interfaz.
De la parte derecha, comenzaremos con la propiedades de previsualización. Lo primero que veremos es un cuadro de imagen desplegable. Aquí veremos cómo ver la máscara aplicada:
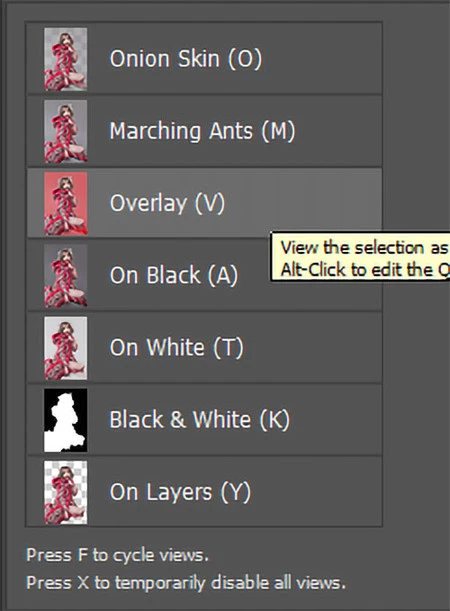
- Piel de Cebolla: Muestra lo que seleccionamos y esconde el fondo.
- Hormigas: Muestra líneas punteadas alrededor de lo que seleccionamos.
- Sobreponer Color: Muestra lo seleccionado y pone un color con opacidad sobre lo demás, el color puede ser cambiado en tono y opacidad usando las herramientas inferiores.
- Selección sobre blanco: Lo que no está seleccionado es un blanco puro.
- Selección sobre negro: Lo que no es seleccionado es un negro puro.
- En capas: Lo que no es seleccionado deja ver las capas inferiores.
Debajo de estas propiedades se encuentra una zona para afinar bordes. La única herramienta que se encuentra ahí es una barra que permite aumentar o disminuir el radio del borde. Esto genera bordes más suaves o bordes más fuertes. Idealmente se mantiene en cero, pero si la profundidad de campo es baja, podemos hacer una selección y recuperar la difusión natural del borde.
Debajo de este se encuentran las propiedades de afinar máscara. Este se compone de cuatro barras de control:
- Suavizar: Redondea la línea de selección levemente para que sea más fluida.
- Difuminar: Crea una difusión alrededor de la selección.
- Contrastar: Define más la línea de selección, sirve especialmente para pulir bordes.
- Cambio de borde: Amplía o contrae la línea de selección. Esto permite principalmente principalmente eliminar contaminación de borde o dar espacio para la afinación de la máscara en un proceso posterior.
La propiedades finales se dedican a la salida de archivo. Lo primero que encontraremos es un botón llamado ‘Descontaminar colores’, puede ser útil para eliminar contaminación de color sobre los bordes, aunque esto cambiará el color en la imagen real y puede perjudicar la afinación de máscara posteriormente, la cantidad de cambio de color puede ser controlada por la barra de control inferior. Debajo de esta se encuentra un desplegable con las opciones de salida:
- Selección: Elimina todo lo que no fué seleccionado.
- Máscara de capa: Crea una máscara de la selección realizada (será lo que más utilicemos).
- Nueva capa con selección: lo seleccionado en una nueva capa.
- Nueva capa con máscara: duplica la capa y crea una máscara.
- Nuevo documento con selección: Crea un nuevo archivo con una capa que contiene la selección.
- Nuevo documento con máscara: Duplica la capa en un nuevo documento y aplica la máscara sobre lo seleccionado.
Solo quiero esto
Sin embargo, la herramienta más útil de esta interfaz es el botón de ‘Seleccionar sujeto’. Este botón nos permitirá ahorrarnos mucho tiempo creando máscaras y selecciones complejas. Usando un algoritmo es capaz de identificar qué pertenece al fondo y qué es lo importante de la imagen.
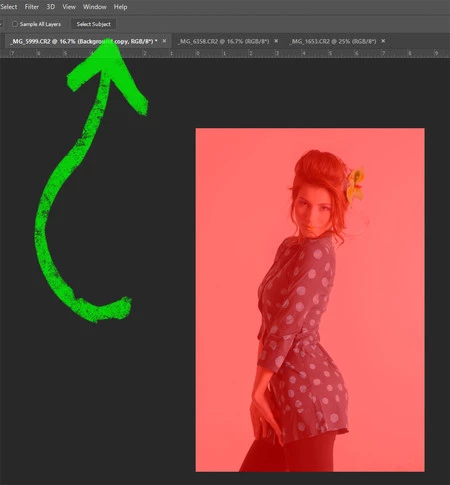
Es una herramienta lejos de ser perfecta, por lo cual siempre tendremos que ayudarla a afinar la máscara creada. Abajo podremos ver algunos de los problemas que presenta la herramienta.
En situación, tenemos un fondo verde para hacer un chroma. La herramienta puede definir muy bien los bordes, sin embargo, donde hay sombras o donde el contraste del sujeto no es tan ‘obvio’ para el algoritmo puede crear una selección serruchada y mal planteada.

Para estos casos, la herramienta de ‘laso’ y ‘brocha’ pueden ser nuestros mejores amigos. Con ellas afinamos los bordes, incluiremos las zonas olvidadas y perfeccionaremos la selección. Abajo un ejemplo de un arreglo de bordes de un minuto.
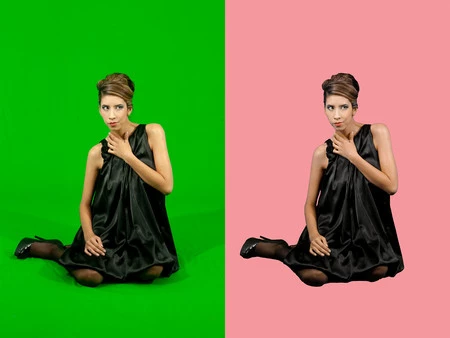
En situaciones donde hay elementos con transparencia o cuyos elementos tienen un color demasiado cercano al del fondo nos encontraremos que el algoritmo no selecciona ese objeto y que tampoco respetará la transparencia. Para corregir la parte no seleccionada podemos afinar la máscara con las herramientas de selección o hacer un corte amplio y afinarla cuando ya aplicamos la salida de máscara.

Para corregir las transparencias, será necesario aplicar la salida de máscara y luego afinarla utilizando brochas texturizadas que nos permitan simular cómo se vería esa transparencia.
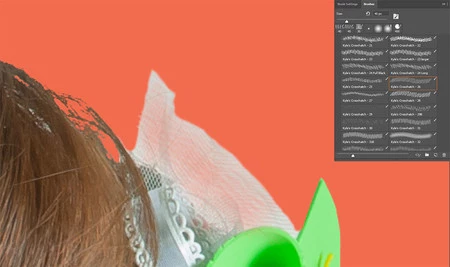
Abajo podéis ver un ejemplo de este proceso. Al tener que afinar la selección y rescatar las transparencias, el tiempo de trabajo en afinar esta máscara de capa sube mucho más.

Cuando el objeto a seleccionar se encuentra en un fondo muy disparejo, la herramienta sufre y hace una selección dura de lo que encuentra, pero tendrá muchos problemas en los bordes.

Esto nos obligará a dedicar más tiempo en la afinación, aunque nos da un buen punto de partida para ese trabajo de selección.
Como podéis ver, en los tres ejemplos he utilizado personas. La herramienta hace casi que todo automáticamente cuando son sujetos geométricos y están bien definidos los bordes y el contraste sujeto/fondo. El algoritmo sufre más con sujetos orgánicos, lo que siempre genera problemas en elementos como el pelo, que ha sido el caso de los tres ejemplos.
Pero para ver cómo solucionar este tipo de problemas vamos a un caso más práctico.
En el laboratorio
Con la selección de arriba podemos ver toda la contaminación que quedó sobre el pelo de la modelo. Y alrededor de la camiseta. Al aplicar la salida de máscara, lo más sencillo que podemos corregir es el borde de la camiseta. Para el pelo lo que podemos hacer es delinear por dónde va su forma.

Como podéis ver, el pelo se ve extremadamente mal. Para rescatar el pelo lo que tendremos que hacer es reconstruirlo utilizando brochas dedicadas. Abajo podéis ver un tutorial para saber cómo crear nuestra propia brocha de pelo.
Este proceso de reconstrucción demora mucho, pero con la práctica disminuirá el tiempo. Abajo podéis ver un ejemplo de cómo se ve la máscara tras un trabajo rápido de creación de pelo. Además de la máscara será necesario colorear y darle textura a ese cabello para que luzca natural en la imagen compuesta.
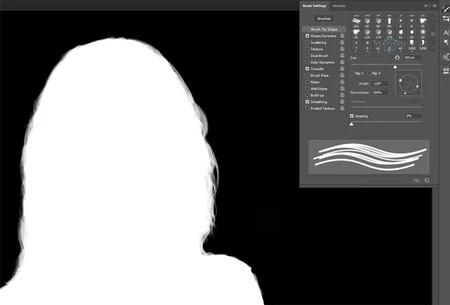
A pesar de que no es un trabajo dedicado. Podéis ver que ahora el pelo tiene un aspecto más natural en la cabeza de la modelo.

Para mejorar la composición, hay que ajustar los niveles de blanco y negro sobre la modelo, que cuadren con aquellos del fondo. Y en una composición, agregar una gradación de color general sobre el resultado final ayuda a simular más la naturalidad de la escena. Abajo podéis ver una composición rápida.
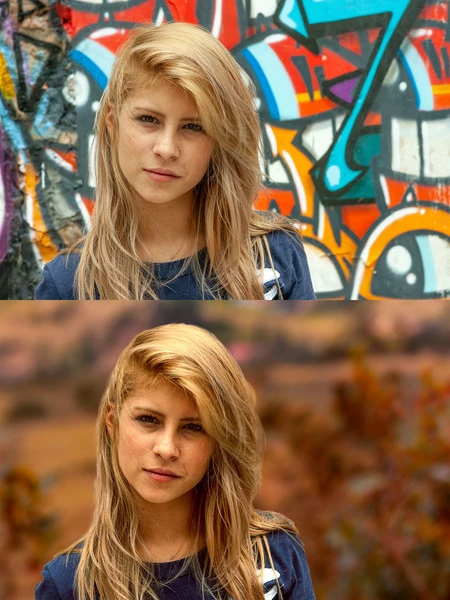
Como siempre, el dominio de la herramienta viene con la práctica, así que a trabajar en esas selecciones. ¿Qué herramienta os gustaría ver en la próxima edición?


