El blanco y negro es una técnica que se asocia mucho con la labor del fotógrafo. En el pasado os hemos contado el por qué pasar una fotografía a este espacio de color, algunos consejos para obtener los mejores resultados al hacerlo e incluso unos métodos de edición para lograrlo (como el de Michael Freeman). Pero esta vez os hablaremos sobre una de las herramientas de Photoshop que fue diseñada para adquirirlo: La capa de ajuste de ‘Blanco y negro’.
El mundo en escala de grises
Al crear una capa de ajuste de blanco y negro lo que os encontraréis es un menú muy sencillo de utilizar. En la parte superior hay un desplegable con ajustes predeterminados. Le sigue un botón para hacer ajuste de punto y a su lado una casilla que nos permite tintar la imagen. Abajo de ello hay seis barras de deslizadores que nos permitirán ajustar la luminosidad de esos rangos tonales.
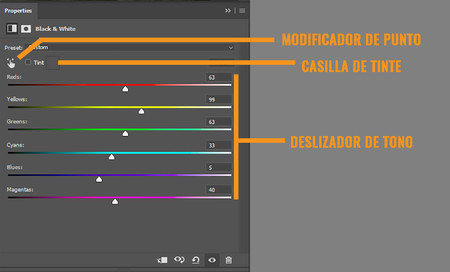
La herramienta es muy sencilla de utilizar. Al aplicarla, la imagen general se transformará en una escala de grises basada en el nivel de luminancia del tono de cada pixel. Con las barras de tono, podremos mover esos tonos en un rango de -200 a 300. Al bajar el valor, oscureceremos lo que contenga ese tono en la imagen; al subirlo, lo iluminaremos más. Como ejemplo, puedo definir que el rojo en la imagen adquiera luminosidad, bajar el tono verde hasta ser un negro total y disminuir el azul para que sea un gris al 10%.
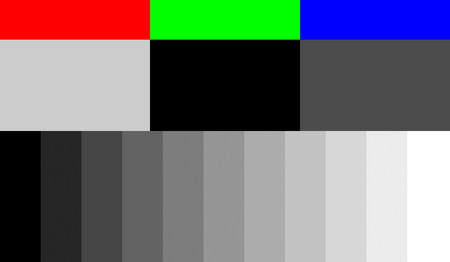
El botón de ajuste de punto me permitirá hacerle click, luego elegir un punto en la imagen. Manteniendo el click presionado, puedo controlar la luminosidad desde ese punto que he elegido, aumentando la luminosidad si muevo el mouse a la derecho o disminuyendola si muevo el mouse a la izquierda.
El botón de tinte aplicará una capa de color que hace un promedio relativo entre el tono seleccionado y la luminosidad en la escala de grises. Por ejemplo, si elijo un tono azul, el gris medio se tintará de ese tono, las zonas oscuras serán un poco más saturadas y las áreas brillantes tendrán un color más pastel.
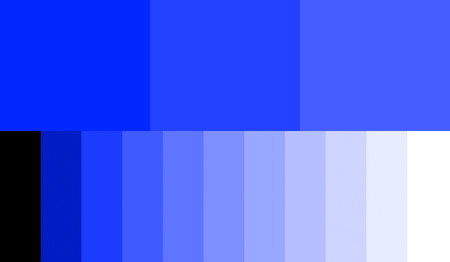
En acción
Para ver la herramienta en acción vamos a tomar como ejemplo la imagen de abajo.

Al aplicar la capa de ajuste vemos que es una imagen muy plana, hay poco contraste de luz y sombras.

Mi método de trabajo es llevar todos los valores al extremo más oscuro. Como el ajuste se hace de manera relativa y promediada, hay áreas que nunca llegarán al negro. Esto me permite saber dónde quiero que esté la zona más oscura de la imagen.
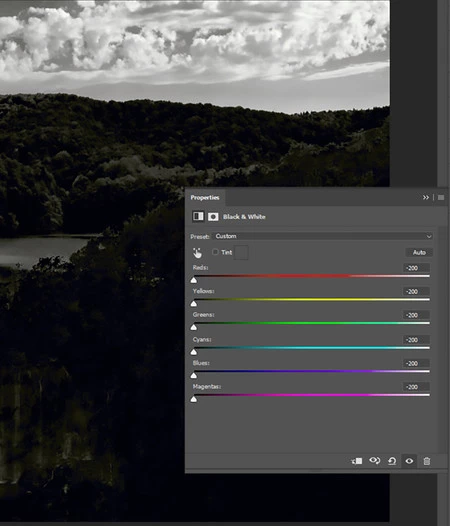
Lo siquiente que realizo es buscar dónde trabajar los grises más oscuros y los grises claros de mi imagen. Para hacerlo, subo individualmente cada tono al extremo opuesto y miro cuál modifica la imagen en mayor medida. En este caso han sido el verde y el cyan.
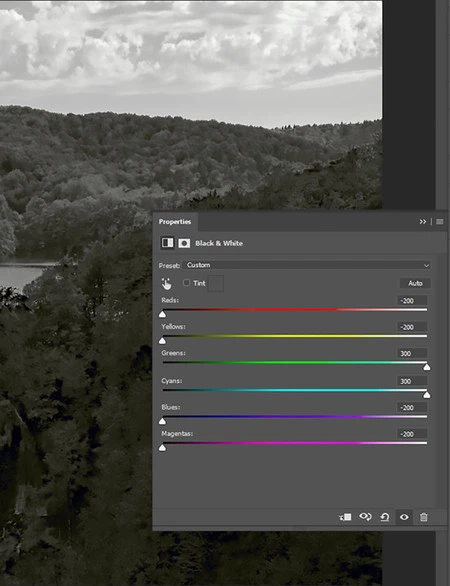
Una vez tengo estos valores identificados, realizo un ajuste en ‘S’. Esto significa que elijo el punto más oscuro en la barra, el punto más claro, y los demás tonos me funcionan como transición, así que al final parece que he realizado una ‘S’ o una ‘Culebra’ con los puntos de modificación. Podéis ver que la imagen adquiere mejor contraste de zonas.
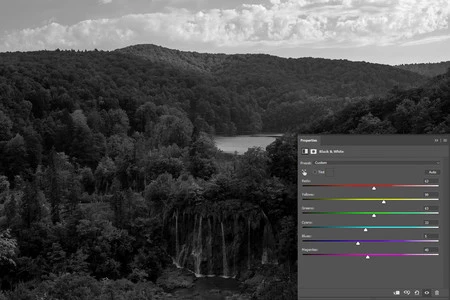
Entre más aleje los valores, más contraste se generará en la imagen. Esto puede generar problemas entre los tonos. Pero, si se utilizan los tonos de transición correctamente, no se notarán artefactos extraños en la imagen.
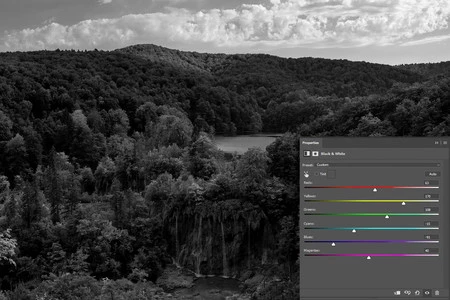
Si esa ‘culebra’ la lleváis hacia la izquierda, mantendréis un contraste similar oscureciendo la imagen; hacia la derecha mantendréis el contraste y aclaraéis la imagen. Yo quería que fuera más luminosa la escena. El resultado final fue este.

Las capas de fusión
La capa de blanco y negro puede ser usada para resultados rápidos de previsualización que queráis mostrarle al cliente. Sin embargo, creo yo, el mejor blanco y negro es trabajado con herramientas de precisión como las ‘Curvas’ o el ‘Mezlador de canales’ en modo monocromático.
Donde resalta más la capa de ajuste de ‘Blanco y negro’ es cuando se mezcla con los modos de fusión de capa. Da muy buenos resultados si se balancean bien usando opacidad o relleno de capa. Cada imagen tendrá una mezcla distinta que debéis probar. Como ejemplo está la imagen de abajo.

Tras hacer una capa de ajuste de ‘Blanco y negro’ enfocado en aclarar la piel y oscurecer el fondo, he aplicado un par de pruebas usando el modo de fusión ‘Color más claro’ y bajando el relleno de capa y, la segunda, usando el modo de fusión de ‘Luminosidad’ con una opacidad más baja. Abajo veréis cómo cada ajuste le da un estilo muy distinto a la imagen.

Así que probad a mezclar con modos de fusión, pues encontraréis resultados interesantes.
_
Más en Xataka Foto | Las virtudes de los objetos inteligentes de Adobe (y II)
_
Imágenes | Sergio Fabara

