Gracias a su versión de prueba de 90 días en apoyo a la comunidad creativa, varios fotógrafos y retocadores lograron entrar en el mundo de la edición y el retoque y probar nuevas alternativas a través de Affinity Photo. Por ello, uno de nuestros lectores nos pidió entrar más en profundidad en éste software que es considerado por varios como uno de los principales competidores y reemplazos a Photoshop.
Para mostrar el poder de Affinity Photo haremos una serie de contenidos mostrando el flujo de trabajo y analizando algunos de los puntos a favor y en contra de este software respecto a Photoshop.
Después de la toma
Hemos realizado nuestra sesión fotográfica, descargamos el material al ordenador y es momento de trabajar las imágenes. Lo primero que hay que mencionar sobre el software de Affinity es que a diferencia de Adobe, este software viene solo. Para quienes su revelador es parte importante de su flujo de trabajo por un tema de organizar por catálogos, será necesario que complementen el software de Affinity con un reemplazo a Lightroom.
El paquete fotográfico de Adobe por 12€ al mes cuenta con Lightroom, Camera Raw, Bridge, Photoshop y otros software complementarios. Pero hay que mantener una suscripción anual para obtener este precio. Affinity Photo tiene un único pago de 49 dólares (actualmente 28€ con la promoción de descuento que tienen) el cual nos da esa versión de Affinity por siempre. Así que a nivel de precio el beneficio es mayor por Affinity que bajo el modelo de suscripción, a pesar de todos los software que incluye.
Pero, ese factor de organización del material es un elemento que, en mi opinión, es muy importante tener en cuenta para la decisión de compra. Quienes organizamos nuestro material para solo contar con pocas carpetas y un material más reducido, podemos vivir sin el catálogo y sistema de Lightroom y utilizar cualquier revelador, como el revelador integrado de Affinity. Si el sistema de organización de Lightroom es indiferente, pero estáis buscando un laboratorio digital más completo, podéis ir a algún otro como Darktable, ON1, Capture One o Luminar 4.
Teniendo esto en cuenta vamos a entrar en el software.
Un revelador básico pero poderoso
Lo primero que notaremos es que la interfaz de Affinity Photo es muy similar a Photoshop. Muchos de los comandos son los mismos y varias de las herramientas se comportan de manera similar (sino igual). Sin embargo, a diferencia de photoshop, Affinity cuenta con varios módulos internos (que la compañía nombró como personas): Foto, Revelar, Licuar, Mapa de tono y Exportar.
El primero de estos módulos que veremos se llama ‘Revelar’. Es un revelador RAW integrado, equivalente en funciones al Camera Raw de Adobe, con algunas variaciones. Si bien es un editor básico, un buen revelado puede obtenerse usando sus herramientas.
Lo primero que veremos en la interfaz, a la izquierda, son unas herramientas que nos ayudarán con algunos ajustes básicos como Navegar, Zoom, curita de imperfecciones, brocha para máscara, borrador de máscara, herramienta de recorte y herramienta de balance de blancos.
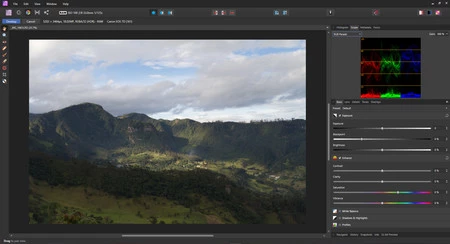
A la derecha, en la parte superior encontraremos todas las pestañas de información de la imagen: Histograma, Scopes, Metadata y Foco. El histograma, la metadata y la metadata de foco es algo que se encuentra en la mayoría de software de fotografía.
Lo más llamativo de esta sección es la herramienta de scopes de vídeo. La semana pasada os contamos por qué estas herramientas son tan útiles y anteriormente cómo podéis sacarles el máximo de provecho a la hora de edición. El valor agregado, un revelado correcto puede realizarse de manera más rápida y efectiva con estas herramientas. En mi caso, lo que hizo que comprara el software.
Abajo de ésta sección encontraremos las herramientas de exposición. A diferencia de Camera RAW, los parámetros están divididos en cajas que se encienden o se apagan. Además de permitirnos ver los ajustes específicos de manera más fácil, el poder solo procesar lo que ajustamos ayuda al rendimiento general del programa (que es muy bueno, por cierto).
En la primera pestaña encontraremos los parámetros básicos: Exposición, Mejoras, Balance de blancos, Sombras y brillos y Perfil de salida.
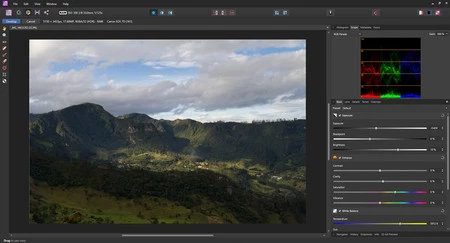
Le sigue la pestaña de objetivo, donde podemos corregir algunas aberraciones ópticas que sean compatibles con nuestros objetivos. El listado es muy completo.
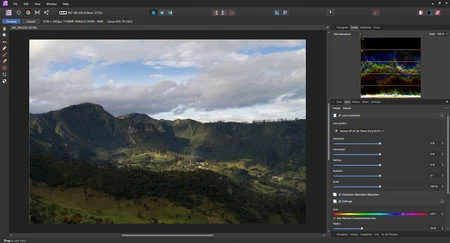
Sigue la pestaña de detalle. En ella podemos ajustar la imagen usando las herramientas de Afinar detalle, para ganar nitidez, y Reductor de ruido. El reductor de ruido es muy potente, lo que se agradece para ciertas fotografías.
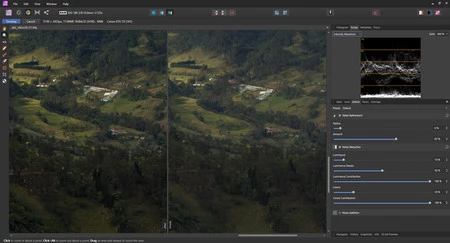
En la pestaña de Tonos encontramos ajustes pensados para la gradación de color, principalmente. En ella encontramos las herramientas de Curvas, encontramos una pestaña de Blanco y negro y una herramienta de Separación de tonos.
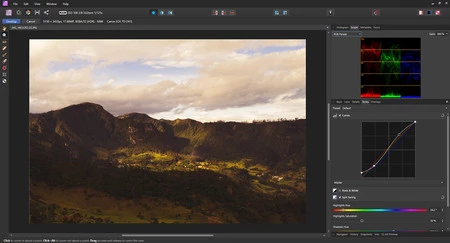
Finalmente encontramos una pestaña que nos muestra todos los ajustes locales que hagamos como si fueran capas. Lo que nos permite seleccionar fácilmente y reajustar.
En la práctica
Vamos a usar la imagen de abajo como ejemplo del proceso de revelado previo a la edición de imagen.

Lo primero que podemos hacer es ver que en la herramienta de scopes, el muestreo RGB nos dice que la información no está balanceada.
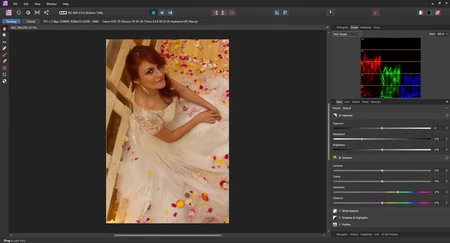
Haciendo un recorte y ajustando el balance de blanco para que quede neutro, podemos conseguir un balance limpio, incluso en una pantalla que no está calibrada.
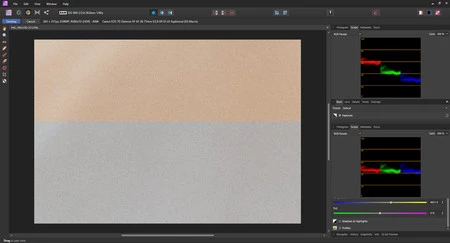
Un balance rápido nos da una base limpia sobre la cual trabajar.
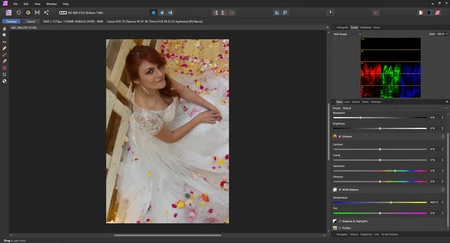
Lo primero que haremos es ajustar la exposición y el contraste de la escena. Para ello utilizamos los parámetros en la pestaña de ajuste básico.
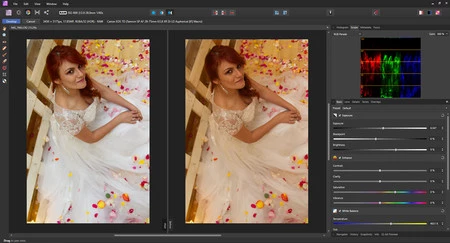
Después podemos enfocarnos en el detalle del sujeto. Podemos usar los ajustes en la pestaña de detalle para mejorar la nitidez de la escena y agregar un reductor de ruido. Además de eliminar el ruido que se encontraba en las sombras, nos ayuda a suavizar un poco la piel.
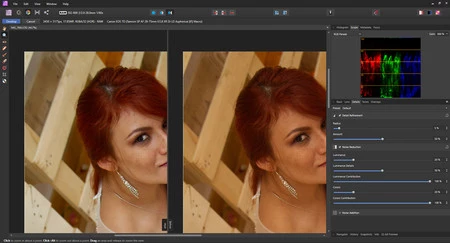
En la pestaña de Tono ya podemos trabajar el color base de la imagen. En este caso, la idea es darle un tinte frío a las sombras, y mantener unos brillos cálidos. Con la herramienta de curvas potenciamos el contraste y ajustamos el punto blanco y negro. Con el vectorscopio, estoy revisando constantemente que mis ajustes no viren demasiado el tono de la piel.
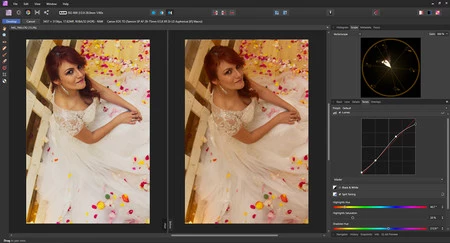
Finalmente, en la pestaña de ajustes, podemos hacer unas correcciones específicas sobre la imagen, como darle más luminosidad a los ojos, el cabello y el rostro, y disminuir las sombras bajo su rostro.
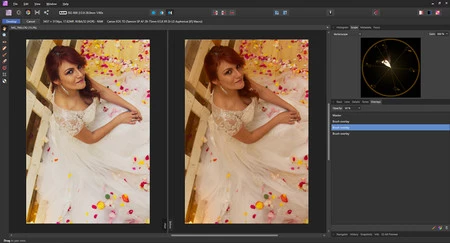
Abajo podéis ver el resultado de 10 minutos de ajustes. Un revelado más pulido y estilizado se puede realizar; aunque, si vamos a trabajar con un programa de edición, es mejor llevar el trabajo pesado al siguiente paso del flujo de trabajo.

Con el revelado de la imagen, acaba nuestro primer paso en el flujo de trabajo fotográfico con Affinity Photo. Concluimos con esta primera parte de la guía y, en los próximos días, continuaremos con la edición básica, el retoque digital, la gradación de color y la exportación del material. ¡Hasta la Próxima!




Ver 2 comentarios