Continuamos con nuestra guía de inicio en Affinity Photo. En la primera edición vimos el proceso de revelado digital y en su segunda parte la edición. En este apartado nos centraremos en el retoque digital y algunas herramientas adicionales con las que Affinity se mantiene como una fuerte alternativa ante Photoshop.
Finalizando nuestras imágenes
Como mencionamos en nuestra entrada anterior, Affinity tiene una interfaz que no requiere mucho aprendizaje para migrar de una alternativa como puede ser Photoshop o GIMP. Su sistema de edición permite que hagamos ajustes no destructivos, lo que nos permite un flujo de trabajo más libre.
A nivel de retoque, una de las principales herramientas que hay que destacar es la posibilidad de dividir las ventanas de trabajo. Esto siempre nos permite poder editar de cerca mientras mantenemos una mirada global de los ajustes que estamos realizando, lo que permite un trabajo de edición más controlado.
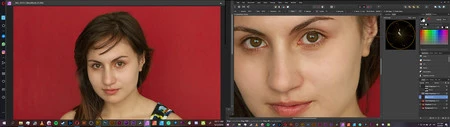
También se destaca la inclusión de acciones predeterminadas. Pensado para fotógrafos, el software cuenta con un propio creador de separación de frecuencia que podemos ajustar y aplicar durante un retoque. Esta herramienta se accede como al crear un filtro y tiene la ventaja de darnos una barra de ajuste para buscar el punto suave de la frecuencia baja.
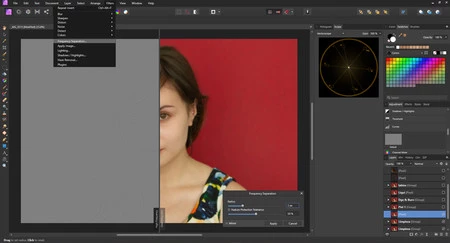
Otro de los filtros importantes en el retoque fotográfico es el filtro de licuado, el cual se encuentra separado en otra ‘Persona’ de Affinity. A diferencia de Photoshop, este filtro solo cuenta con opciones de ajuste básicas, que serán más que suficientes. Pero, para algunos, quizás extrañen las herramientas de licuado de cara con las que cuenta el software de Adobe.
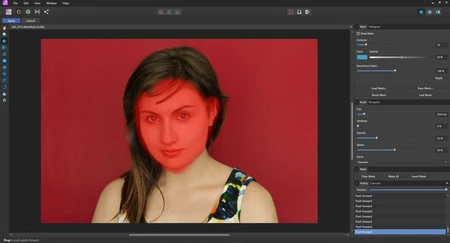
Finalmente encontramos la ‘Persona’ de exportación y el menú de exportación que se puede conseguir presionando ctrl + alt + shift + S. Este espacio de trabajo nos permite sacar extractos de imagen, ajustar las propiedades de exportación con un parecido más hacia el estilo de Lightroom o Capture One.
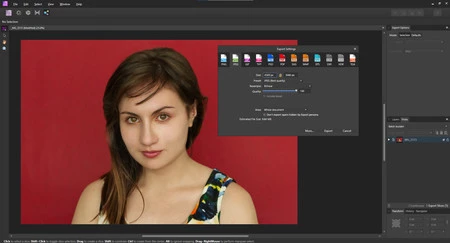
En el laboratorio
Abajo podemos ver los resultados de un proceso de retoque de retrato simple. Usaremos la imagen de abajo como ejemplo.

Lo primero que haríamos comúnmente es la primera capa de limpieza de la piel. Para este proceso creamos una capa aparte y trabajamos con las herramientas de parche y curita.
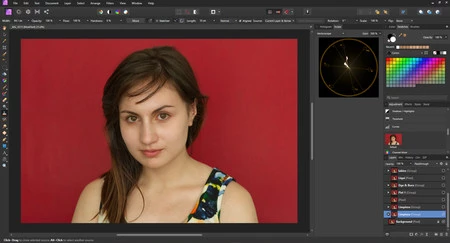
Después haríamos el retoque profundo de la piel. Para ello usaremos la herramienta de separación de frecuencia y pintaremos lo necesario con una brocha y el gotero de color.
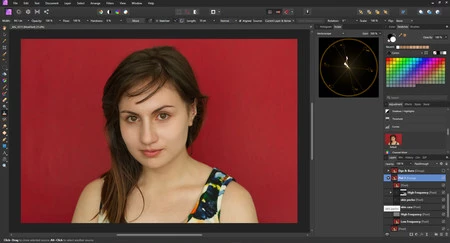
El siguiente paso de contraste o de ‘Dodge and Burn’ muestra una de las limitaciones que tiene actualmente el software: come mucho proceso. Hasta el momento, se trabajaron alrededor de ocho o nueve capas. El rendimiento del software para este punto ya comenzaba a notarse en la carga y fluidez de las herramientas. Si bien no es tan grave, vemos que el software de Affinity todavía necesita afinarse más.
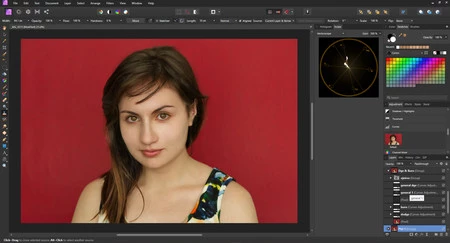
Esta caída en rendimiento se evidencia más al utilizar una herramienta como el panel de ‘Licuar’. Si bien los ajustes eran pocos, la herramienta tuvo que trabajar mucho en condiciones normales de trabajo. Lo que puede ser tedioso, en especial si no se cuenta con un computador que tenga mucho procesador, RAM o tarjeta gráfica potente.
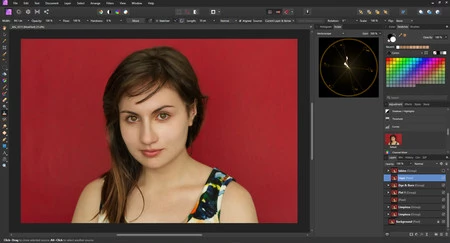
En esta imagen hemos trabajado los labios y ajustado el color y otros detalles con herramientas de ajuste y clonado.
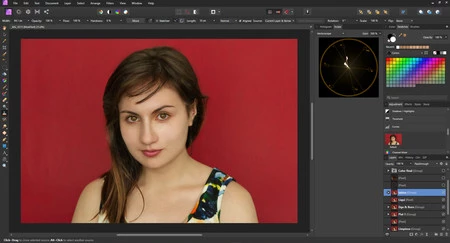
Finalmente, con las capas de ajuste de tono finalizamos el estilo de color de la imagen.
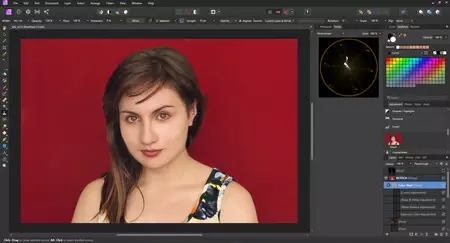
Abajo podéis ver el resultado final.

Como se puede apreciar, Affinity tiene todo lo necesario para ser nuestra solución desde el revelado hasta finalizar la foto. Aún tiene herramientas por mejorar y, además, debe optimizar más su rendimiento. Pero es sin duda el mejor software que hay en el mercado si uno quiere reemplazar Photoshop y salir del sistema de suscripción de Adobe.


