Con el revelado digital dimos inicio a nuestra guía de introducción a Affinity Photo, la mejor alternativa a Photoshop que se encuentra actualmente en el mercado. La primera parte se enfocó en el proceso de revelado. En esta ocasión, nos enfocaremos en la edición básica.
Un sistema familiar e innovador
Tras revelar nuestras fotografías iremos a la ‘persona’ de Photo. Esta es la interfaz de edición principal del software de Affinity. A primera vista podemos notar una interfaz muy similar a la de Adobe Photoshop. Una ventaja es que las herramientas cuentan con los mismos comandos de atajo, por lo que migrar de Adobe a Affinity se hace muy fácil.
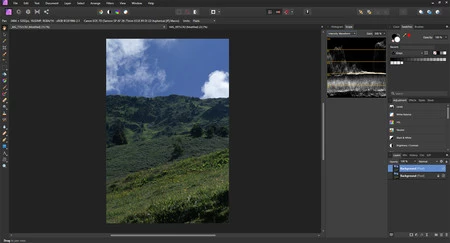
Sin embargo, Affinity innova sobre herramientas para darle un valor agregado. Varias de las herramientas de ajuste tienen un diseño más moderno e intuitivo, que se asemeja más a las necesidades de los creadores de imágenes de esta generación.
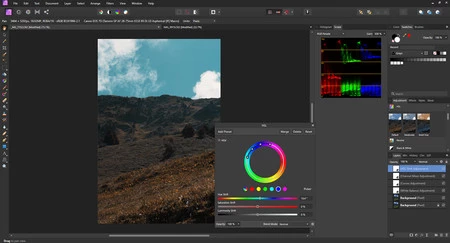
Dentro de estas herramientas, reiteramos que lo que más se agradece es el agregar los scopes de vídeo para la fase de colorimetría. Pero herramientas como el ‘Mapa de degradado’ y el ajuste de ‘Tono/Saturación’ han sido modificados para asemejarse más a los controles del mundo de vídeo.
Por demás, otras herramientas que han cambiado y le dan un valor único son los filtros de ajuste. Affinity cuenta con ‘Filtros en vivo’ que permiten que uno aplique capas de filtro (como desenfoques, distorsión, cambios de iluminación y demás) como si fueran un ajuste que podemos modificar, permitiendo crear filtros no destructivos.
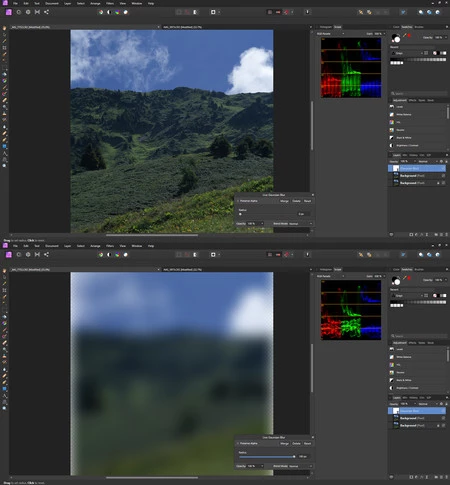
Estos filtros se pueden aplicar a la capa, asemejándose a filtrar una capa de ‘contenido inteligente’ en Photoshop. También podemos utilizar esta capa como una capa de ajuste global, lo que nos permite crear efectos generales y crear máscaras para controlar zonas de aplique.
En proceso
Vamos a usar la imagen de abajo como ejemplo de un retoque básico. La idea será ajustar la imagen para que tenga tonos neutros y, a partir de ahí, darle un estilo de color a la imagen.

Utilizando el scope de mostrador RGB, podemos buscar ajustar el balance de blanco. Una forma práctica de hacerlo es buscar un área blanca que podamos recortar en la imagen y ampliar. Para ello seleccionaremos con un marco de selección, duplicaremos la selección y la ampliaremos.
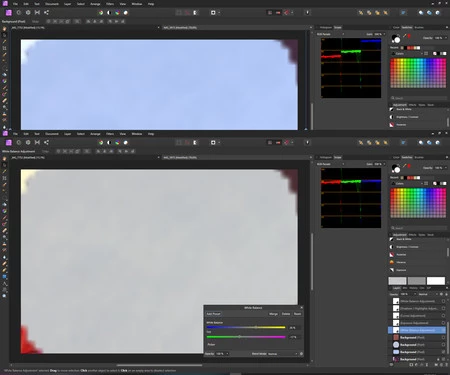
Con una capa de ajuste de balance de blanco ajustamos la temperatura hasta que los canales estén parejos.
Para ajustar la piel, podemos agarrar un recorte de un área de la piel y ampliarlo. En el Vectorscopio veremos ese punto dentro del mapa.
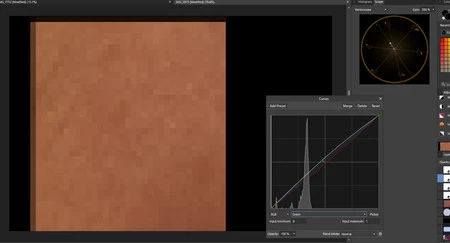
Con una capa de ajuste de curvas podemos llevar ese tono hasta quedar sobre la línea de referencia de piel. Con ello, ya tendremos balanceado la piel y el tono de la escena.

Ahora si, es hora de darle un estilo de color.
Lo primero que realizamos es un ajuste de contraste con la herramienta de ‘Brillos/sombras’.
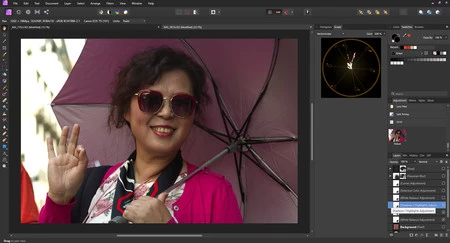
Seguimos con un nuevo ajuste de ‘Temperatura de color’ para darle algo más de calidez a la toma.
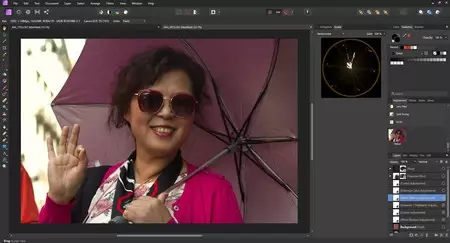
Con una capa de ajuste de ‘Corrección selectiva’ podemos agregar tintes sobre los brillos y las sombras para ajustar el tono a un look vintage.
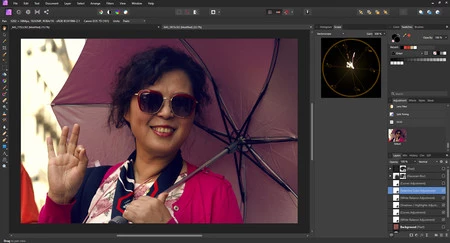
Hacemos un ajuste fino del contraste final con la herramienta de ajuste de ‘Curvas’.
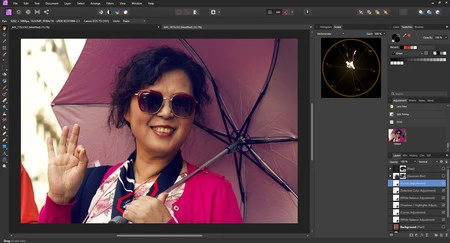
Para enfocarnos más sobre el sujeto, podemos hacer una máscara de ‘Filtro en vivo’ para crear un desenfoque Gaussiano. Con una máscara, seleccionamos dónde queremos aplicar el desenfoque. Y con la barra de control ajustamos qué tanto queremos desenfocar.
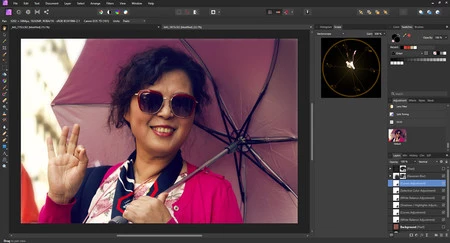
Finalmente podemos crear una capa con relleno en negro y, con una máscara de capa, borrar desde el sujeto para crear una viñeta.
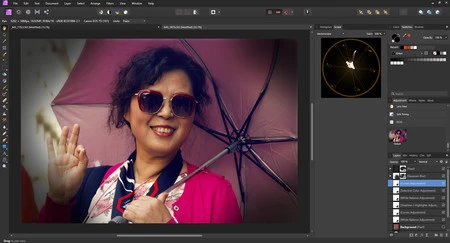
Abajo podemos ver el resultado final.

El poder de Affinity nos permite seguir un flujo de trabajo tradicional. Para quienes vienen del mundo de Photoshop, no habrán cámbios significantes al estilo de trabajo. Los cambios sobre ciertas herramientas son más intuitivos, lo que permite ver de manera más sencilla cómo usarlas efectivamente.
En la siguiente edición veremos cómo usar Affinity en el proceso de retoque y la interfaz de ‘Persona’ de Licuar. ¡Hasta la próxima!




Ver 1 comentarios