Desde la aparición de Lightroom en el mercado de los programas para el revelado de archivos RAW, una de las novedades que me llamó la atención es la inclusión de los presets o ajustes preestablecidos. Aparte de los presets más efectistas que podemos encontrar, como los usados para la transformación a blanco y negro o los que hacen virados de color, la posibilidad de crear mis propios presets para realizar pequeños ajustes a lotes de fotografías hace que mi flujo de trabajo se agilice mucho. Veamos en esta guía todo lo que el trabajo con presets nos puede aportar, en qué partes del flujo de trabajo podemos usarlos y cómo gestionarlos.
Dónde y cuándo usar presets
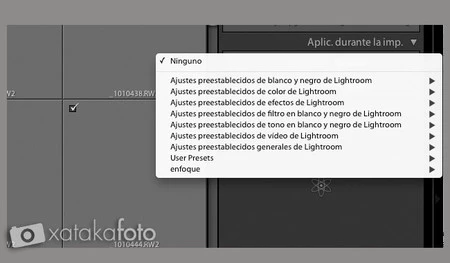
Lo más habitual en el uso de los presets en Lightroom es hacerlo en el módulo de Revelado. Pueden ser los presets por defecto que trae el programa instalados, los creados por el propio usuario o, incluso, los creados por otros usuarios e instalados. Pero no solo en este módulo se pueden usar los presets, también tenemos presets en el módulo de Biblioteca, en el módulo de Mapa y durante la Importación de las fotografías al catálogo.
En el módulo de Biblioteca encontramos los preset de ajustes que se pueden aplicar desde el panel de Revelado Rápido, pero quizás más interesantes son los preset o ajustes preestablecidos en el panel Metadatos. Para los que nunca hayan usado metadatos, explicar que es información que va desde el nombre del autor de la fotografía, hasta las coordenadas GPS donde se ha tomado. Son útiles para crear criterios de búsqueda o comunicar información adicional como el título de la fotografía o una descripción del contenido. Podemos crear un preset de metadatos desplegando la pestaña Ajustes preestablecidos. El más recomendable y primero a crear es el que hace mención al copyright, pudiendo completarse con datos de contacto como el mail, dirección web o teléfono. Otro uso puede ser la creación de un preset con la descripción o el título de la fotografía y su aplicación a todas las fotografías de una misma sesión o serie que cumplan con ese requisito.
Para aplicar los presets en el módulo Biblioteca podéis seleccionar las fotos y elegir el preset creado con anterioridad o también usar el bote de pintura. Para usar el bote de pintura teneis que tener activada la vista en cuadrícula (g) y, con el ratón, coger el bote de pintura. Al cogerlo puedes elegir la función que tiene el bote en el desplegable Pintar. Si eliges Ajustes, seleccionarás cualquiera de los presets que están disponibles en el módulo Revelar y en Metadatos, tienes los presets creados con anterioridad.
En el módulo Mapa también tenemos la posibilidad de aplicar ajustes preestablecidos de Metadatos, normalmente relacionados con la ubicación donde se tomo la fotografia.
Durante la Importación es el mejor momento para aplicar presets ya que podemos ahorrarnos el trabajo de hacerlo después durante la organización de las fotos o durante el revelado. Es cierto que es difícil aplicar durante la importación un preset de blanco y negro o uno de ajuste de color, ya que tendríamos que tener muy claro que va a funcionar bien con el estilo de la foto, pero sí suelo aplicar pequeños presets de Detalle, Efectos o Calibración de cámara, y por supuesto, el preset que nunca falta al importar, el de Metadatos, con la información del Copyright.
Presets y el flujo de trabajo en Lightroom
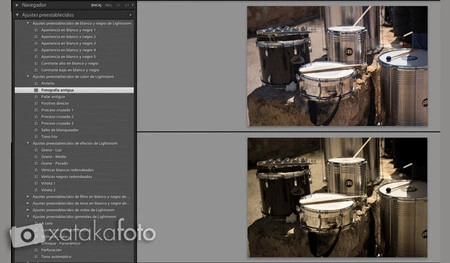
Lightroom nos ofrece la posibilidad de usar presets de ajustes en su módulo revelado. Por defecto, tenemos algunos muy interesantes como son el Polar antiguo que juega con la intensidad y el tono en las altas luces y las sombras, los ya comentados en el artículo de conversión a blanco y negro y mi preferido para casi todas las ocasiones, el Perforación, que aumenta la nitidez y el contraste.
Pero para explicaros cómo usar presets en el flujo de trabajo y ahorrar tiempo os pondré dos ejemplo de presets que he creado para usar en situaciones específicas y que se suelen repetir.
El primer ejemplo es cuando, en trabajos de fotografía de interiores, uso el 14mm. a f/11 y en hiperfocal. Tengo comprobado que a la fotografía que sale de cámara le falta un punto de nitidez, por lo que he creado un preset llamado Enfoque 40, con el que aplicó Cantidad 40 y Máscara 80 para evitar enfocar las zonas lisas.
El segundo preset que uso de manera recurrente es la Reducción de Ruido cuando utilizo la cámara con valores superiores a 800 ISO. El preset aplica la cantidad de 25 en la Luminancia, reduciendo el ruido y sin pérdida de Nitidez.
Estos presets son muy genéricos y funcionan en el 90% de las fotografías que cumplen los requisitos iniciales. Aplico los presets durante la importación si voy a procesar las fotografías en ese momento o durante el revelado si son fotografías importadas con anterioridad y sólo voy a procesar algunas imágenes de la carpeta.
La creación de estos presets va muy ligado a la observación del flujo de trabajo diario y siempre que nos demos cuenta de que repetimos una y otra vez los mismos pasos es más fácil crear un preset que aplicar el ajuste. También es más interesante cuando los Presets aplican más de un ajuste a la vez. Por ejemplo, Enfoque más un cambio de perfil de cámara.
Gestión de presets en Lightroom
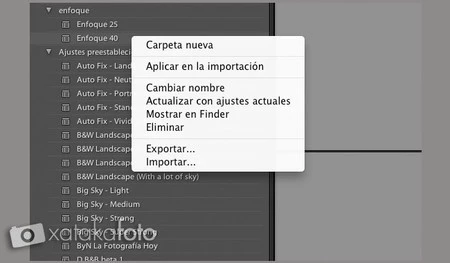
Cuando creamos nuestros propios presets o importamos presets de otros, lo primero es la configuración de las preferencias para que los encontremos en los diferentes catálogos que usemos. Para ello, iremos a las preferencias y, en la pestaña Ajustes Preestablecidos, debemos tener la casilla “Almacenar ajustes Preestablecidos con catálogo” sin marcar.
A la hora de crear presets, lo mejor es ser un poco ordenados, crear carpetas y no mezclar presets diferentes. Para crear una carpeta, usaremos el botón derecho del ratón haciendo clic sobre las carpetas existentes. Si ya tenemos presets creados y queremos ordenarlos, podemos crear la carpeta y mover los presets a esa nueva carpeta.
Una vez tenemos la carpeta, podemos crear un preset eligiendo los ajustes de revelado que nos interesan y haciendo clic sobre el botón + de la pestaña Ajustes preestablecidos, poner nombre al preset y elegir qué ajustes se guardarán en el preset.
Si queremos exportar el preset para compartirlo con otros usuarios, nos situamos encima del preset y con el botón derecho, accedemos a la opción de Exportar...
Si lo que quereis es importar un preset, basta con situar el ratón sobre la zona de ajustes preestablecidos y con el botón derecho indicar que queremos Importar. Hay muy buenos presets disponibles en foros y páginas, en Xatakafoto siempre nos gusta compartir con vosotros los que usamos o los más atractivos. Puedes consultar nuestros post sobre presets de Lightroom en este link
En XatakaFoto | Lightroom 4 Fotografía portada | José Juan Gonzálvez

Ver 2 comentarios