Photoshop nos brinda muchas herramientas para controlar la exposición, el contraste y la graduación del color. En el pasado ya os hemos mostrado algunas herramientas, cómo funcionan y cómo podéis utilizarlas.
En esta ocasión, os presentamos qué es y cómo sacarle el máximo provecho a la capa de ajuste de niveles. Una herramienta muy completa que les ayudará a obtener resultados rápidos e interesantes.
En la caja
Lo primero al crear una capa de ajuste de niveles, es que veremos un desplegable con varias opciones predeterminadas. Esto lo pueden utilizar al ir creando sus propios ajustes.
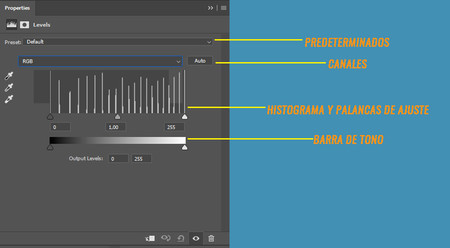
Inmediatamente, verán otro desplegable con todos los canales que pueden modificar. En el canal RGB cambiarán todo nivel en tonalidades de escala de gris, blanco y negro. Luego, en los canales específicos de cada color podrán modificar el color de ese canal.
Bajo el desplegable de canales encontrarán un histograma con tres palancas. La palanca de la izquierda les ayudará a modificar el punto de negro, la del medio el punto de gris medio y la derecha el punto blanco.
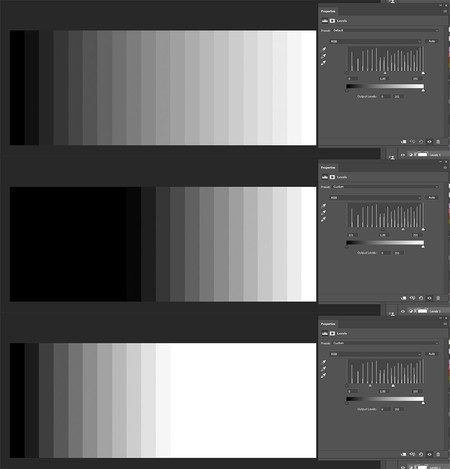
A la hora de modificar el color, el mover la palanca del medio hacia la derecha o aumentar negro implica que agregaréis el color complementario. Ejemplo, si movéis en el canal de rojo la palanca del medio o la de negros, la imagen se pintará de cyan.
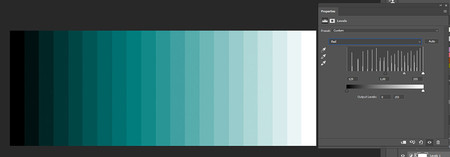
En el caso contrario, al mover la palanca de blancos o la del medio a la izquierda, agregaréis el color del canal a la tonalidad de la imagen. Ejemplo, si en el canal de azul movéis la palanca del medio o la de blancos a la izquierda, estaréis generando una dominante azul sobre la imagen.
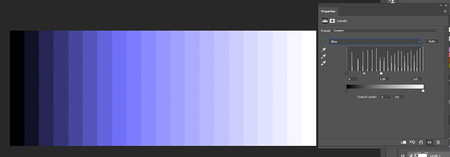
Finalmente encontrarán una barra de tono con dos palancas. En esta barra podrán subir el nivel de negros o bajar el nivel de blancos.
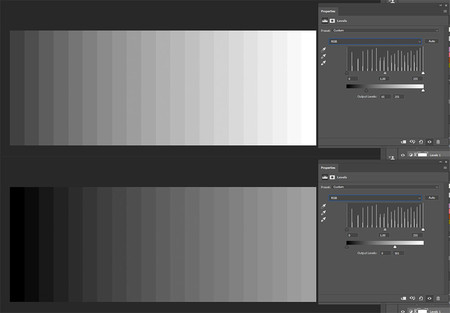
En sí, la herramienta es muy sencilla de utilizar si la comparamos con el nivel de complejidad de curvas o de balance de color. Es ideal para hacer pequeños ajustes de contrastes o corregir dominantes sobre la imagen. Aunque, como casi todas las herramientas de Photoshop, os permitirá ajustar el color y el contraste total de la fotografía.
En el recuadro

Vamos a utilizar la imagen de arriba como base para ver cómo podemos graduar el color de una imagen utilizando solo la herramienta de niveles.
Lo primero que hice con esta imagen fue utilizar el canal azul y el verde para equilibrar el balance de blanco a algo más neutro sobre la piel.
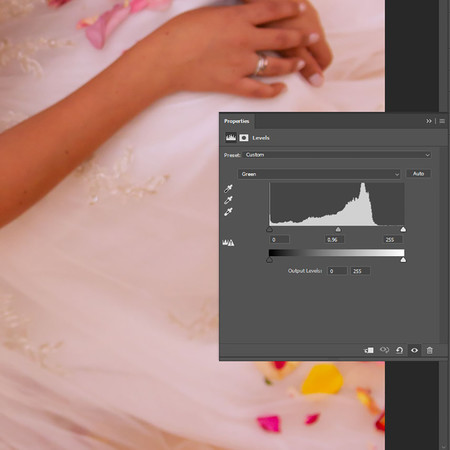
Luego de ello, ajusté el contraste de la imagen estallando un poco más el punto blanco. Sin embargo, no me gusta el blanco ni el negro al 100%, así que subí el punto de negro y bajé el de blanco usando la barra tonal.
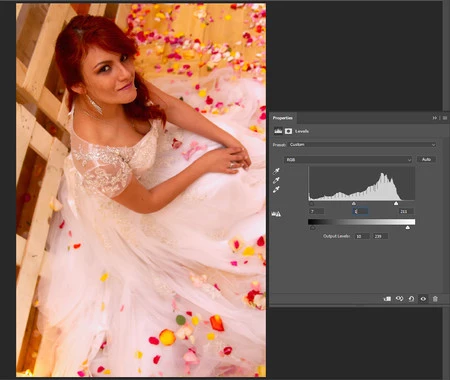
Para terminar con la graduación de color, utilicé las barras tonales en el canal azul y rojo para darle el color que me llama la atención.
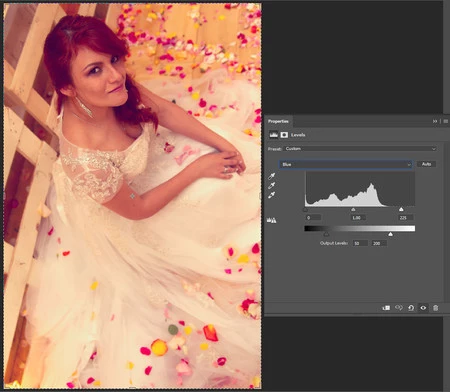
Sin embargo la fotografía está algo plana, así que para ayudar a relucir el rostro del sujeto, creé dos capas de niveles extras. La primera para enmascarar el fondo y disminuir su exposición. La segunda enmascarando sobre el rostro para subir los niveles de luz en él.
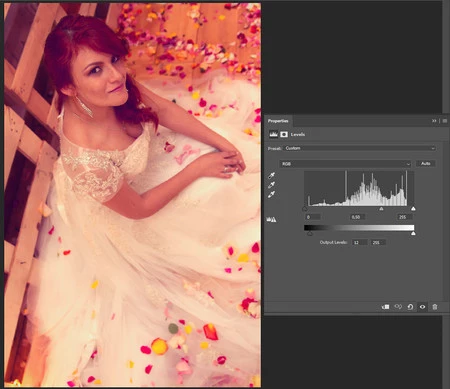
Tras esto, unos últimos ajustes en la primera capa de niveles.

Como podéis ver, se pueden obtener resultados rápidos e interesantes. Si no os gusta modificar tanto el color, como a mi, igual podéis manejar tonos más neutros. Pero con tres capas de niveles podéis retocar vuestras fotografías de manera completa.
_
Más en Xataka Foto | Consigue un look de proceso cruzado utilizando las curvas de Photoshop
_
Imágenes | Sergio Fabara

