La fotografía en blanco y negro es una de las disciplinas más carismáticas, siempre asociada a la expresión artística, al cuarto oscuro y a la luz roja. Desde la implantación generalizada de la fotografía digital, el blanco y negro sigue manteniendo ese estatus de fotografía elaborada y tiene un gran atractivo para los fotógrafos y los espectadores. En esta guía de Lightroom 4 y el procesado en blanco y negro veremos cómo convertir fácilmente nuestras fotografías de color a blanco y negro, sacando el máximo partido y descubriendo los pequeños trucos para tener fotografías inolvidables.
La fotografía en blanco y negro

¿Fotografía en color o blanco y negro? Es una de las grandes preguntas que un fotógrafo puede hacerse durante toda su vida. En mi caso, incluso cambiando de idea una vez empezado algún reportaje. Mi consideración siempre es la misma, aunque no es la única que un fotógrafo puede tomar para decidir hacer fotografías en blanco y negro, yo uso el blanco y negro cuando no puedo controlar el color en las fotografías o los colores que encuentro, no me gustan.
Una vez tomada la decisión, es importante seguir unas pautas para que las fotografías en blanco y negro tengan toda la intensidad e interés que el uso del monocromo nos proporciona. La exageración del contraste, las texturas, las formas y la iluminación tienen que formar parte de nuestras fotografías. Os recomiendo la lectura de estos dos artículos: el primero para aprender a ver en blanco y negro y luego, unos consejos a tener en cuenta cuando hacemos las fotografías
Lightroom 4 y el blanco y negro
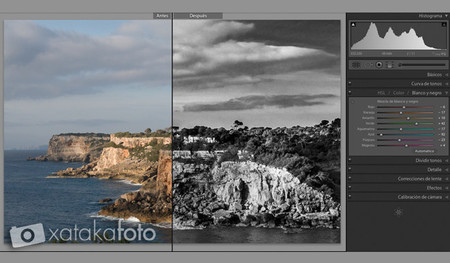
El procesado en blanco y negro está asociado en muchas ocasiones al uso de capas y máscaras de capas, por lo que, a priori, pensar en Lightroom 4 como única aplicación para las conversiones, nos puede parecer que nos quedaremos cortos de recursos. Pero no desestimemos el potencial de Lightroom 4 y veamos hasta dónde es capaz de llevarnos.
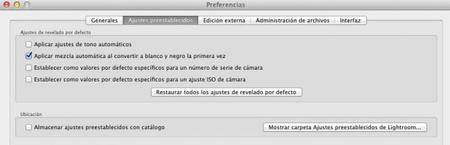
Antes de empezar a procesar fotografías en blanco y negro usando Lightroom 4 es conveniente comprobar que en las preferencias de Ajustes Preestablecidos tenemos marcada la opción “Aplicar mezcla automática al convertir a blanco y negro la primera vez”. Al pulsar Sobre la opción Blanco y Negro en la pestaña Básico del módulo revelado Lightroom 4 nos sugiere unos ajustes y una conversión que suele ser siempre un buen punto de partida.
Otras opciones que tendremos de conversión automática son los ajustes preestablecidos de blanco y negro, encontrando hasta 25 presets que nos dan conversiones de apariencia, filtro de color y cambio de tono.
Cómo funciona la conversión a blanco y negro
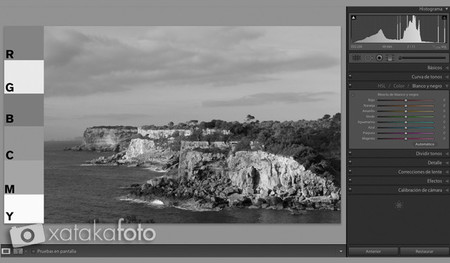
Todos los valores a cero

Valores automáticos
Para que veais como funcionan los deslizadores, he preparado una fotografía en jpg, a la que le he añadido una barra con los colores RGB (rojo, verde y azul) y con los colores CMY (cian, magenta y amarillo). Si queremos cambiar el tono del cielo, color azul, movemos el deslizador a la izquierda para tener un gris más oscuro y a la derecha para tener un tono de gris más claro. Si os fijais en la fotografía de ejemplo, veréis que la conversión automática a blanco y negro ha mejorado el contraste en el cielo respecto a la original de color, pero si queremos más contraste y tonos más oscuros en el cielo, basta con mover hacia la izquierda el deslizador azul. Ojo, pensad que el cambio de tono ocurre sobre toda la fotografía, también se nos oscurece el azul del mar.

Azul y Aguamarina a -100
Con este sistema podemos controlar todos los tonos de la fotografía, el verde aclara la zona de bosque y el naranja ajusta el tono del acantilado.
Si estamos trabajando en alguna fotografía y dudamos de qué color es el que tenemos que ajustar, podemos usar el puntero de arrastre. Lo seleccionamos con el ratón y el puntero cambia a una cruz y al mantener pulsado el botón sobre la zona, se activa el color correspondiente en el panel blanco y negro. Si subimos o bajamos el ratón con el botón pulsado, cambiaremos el tono de gris.
Con este sistema, podemos conseguir controlar todos los tonos de nuestra fotografía, pero, evidentemente, puede quedarse corto cuando coinciden dos azules como puede ser el del cielo y el del mar. Cuando tenemos ajustado el cielo, el mar es demasiado oscuro, cuando tenemos un mar un poco más claro el cielo tiene poco contraste.

Si nos encontramos con estos problemas, no queda otra solución que trabajar por zonas (ver artículo). Selecciono el pincel y en este caso, aclaro la zona del mar aplicando una ligera sobreexposición.
Como veis, el sistema de trabajo es simple y muy intuitivo, tratando siempre de conseguir el mejor tono de gris para cada zona, en relación a las zonas que tiene alrededor y así conseguir un buen contraste.
Como ayuda, disponemos en la pestaña de Ajustes Preestablecidos, de ocho presets de filtro que emulan los filtros de color que se usan con la película de blanco y negro. Si usas un filtro de color, bloquea ese color y potencia el complementario.
El filtro azul aclara el cielo y oscurece el amarillo, naranja y rojo.
El filtro amarillo, que le viene muy bien al paisaje, bloquea el amarillo y contrasta suavemente el cielo.
El filtro rojo bloquea el rojo y es aconsejable para vegetación y flores con ese tono.
El filtro verde bloquea el verde y es aconsejable para las fotografías de bosques con diferentes tonos, consiguiendo una mejor separación. También es ideal para retratos al suavizar el tono de piel.
En la segunda parte del artículo veremos cómo aplicar un mejor acabado a nuestra fotografía convertida a blanco y negro para hacerla más impactante y espectacular.
En XatakaFoto | Fotografía en blanco y negro, filtros de colores y Photoshop
Fotografías | José Juan Gonzálvez
