La herramienta Tampón de clonar es una de las joyas imperecederas de Adobe Photoshop. Todos los programas que quieran acercarse a él deberán tenerla dentro de sus códigos. Pero la original siempre ha funcionado mejor. Con el paso del tiempo han aparecido otras, como Pincel corrector, pero siempre se ha mantenido ahí, en primera línea. En este artículo vamos a explicar cómo manejar el Tampón de clonar de la forma más eficaz posible.
La herramienta Tampón de clonar apareció en la primera versión de Adobe Photoshop cuando solo era compatible con los Macintosh de Apple. El concepto es sencillo. Solo tenemos que marcar la zona que queremos copiar y hacer clic el espacio que queremos esconder:
La herramienta Tampón de clonar pinta una parte de una imagen sobre otra parte de la misma imagen o sobre otra parte de cualquier documento abierto que tenga el mismo modo de colores. También puede pintar parte de una capa sobre otra capa. La herramienta Tampón de clonar resulta útil para duplicar objetos o eliminar defectos de una imagen.
La diferencia fundamental respecto a herramientas de clonación más avanzadas es que copia directamente lo que le pedimos. No hace ningún cambio ni de color o luminosidad para adaptarse al nuevo entorno. Es casi como cortar y pegar.
 Una imagen perfecta para clonar
Una imagen perfecta para clonar
Pero ojalá todo fuera tan sencillo. Nos podemos encontrar con multitud de problemas si no configuramos correctamente la herramienta. Todo depende de la fotografía. Una configuración para una imagen puede que no sirva en absoluto para otra. O a lo mejor hay que acudir a cualquier otra herramienta. No podemos olvidar que es la más longeva de las herramientas de clonación pero permite muchas cosas si la utilizamos correctamente.
La configuración de la herramienta Tampón de clonar
En Adobe Photoshop es importante configurar cada herramienta de forma adecuada. No tiene sentido trabajar con ellas como viene por defecto. Y menos aún con el Tampón de clonar. Así que vamos a ver todas las opciones que tenemos y luego decidiremos cómo actuar con ellas.
Siempre podemos hacer clic en el icono correspondiente o dar a la tecla S, su atajo de teclado. Y solo está apilada con la herramienta Tampón de motivo que tiene poco interés para los fotógrafos.
 La barra de configuración
La barra de configuración
Encontramos, de izquierda a derecha, las siguientes opciones:
En primer lugar tenemos el icono para variar su Tamaño, su Dureza y su Forma. Personalmente pienso que es más cómodo acceder a esta ventana con el botón derecho del ratón encima del archivo.
Frente a las demás herramientas de clonación esta sí que tiene tantas puntas como el Pincel. Además de la clásica punta redondeada tenemos puntas cuadradas, motas y todas las formas que podamos imaginar o diseñar.
En Modo elegimos el modo de fusión con el que queremos que trabaje la herramienta, independientemente del modo de fusión que tenga la capa en la que estemos:
- En la mayoría de las fotografías dejaremos el modo Normal.
- Para corregir algo oscuro sobre un fondo claro marcamos Aclarar.
- En el caso contrario -punto claro sobre fondo oscuro- trabajaremos con Oscurecer.
A continuación aparecen Opacidad y Flujo, dos parámetros que se confunden y que pueden llegar a combinarse sin problemas:
- Opacidad es la transparencia del Tampón de clonar. Si lo bajamos al 0% no se verá su efecto.
- Flujo es la velocidad a la que se aplica el efecto mientras lo movemos por el archivo. En la mayoría de los casos no tiene sentido bajar del 100%.
A continuación está Aerógrafo que no tiene mucha utilidad para los fotógrafos y Configurar ángulo del pincel, con lo que podemos variar su inclinación para casos muy puntuales.
Alineado es una de las configuraciones más importantes. Si no dejamos marcada esta opción siempre elegirá como punto de origen el mismo punto cuando soltemos el ratón. Pocas veces lo tendremos sin marcar si no queremos que se note el truco. Es la forma más fácil de que se note la repetición de una trama.
Muestra nos permite elegir la información que tiene el punto de origen de clonación. Es decir, si queremos que tenga en cuenta todas las capas del archivo, solo Capa actual o Actual e inferior.
 Una clonación sencilla
Una clonación sencilla
Los dos últimos iconos de la barra de configuración tampoco ayudan mucho a los fotógrafos. El penúltimo sirve para ignorar las capas de ajuste al clonar; y el último solo será útil somos de los que trabajan con una tableta gráfica.
Si sabemos ajustar cada parámetro de forma adecuada los resultados obtenidos serán perfectos. ¿Qué quiero decir con esto? Que nadie notará el paso de la herramienta por nuestra fotografía.
Cómo trabajar con el Tampón de clonar
Antes de lanzarse a clonar sin pensar hay que tener en cuenta todos estos puntos para conseguir un efecto natural. Algunas veces querremos quitar algo, otras veces buscamos la multiplicación de elementos. Antes de trabajar hay que tener muy claro nuestro objetivo. Y siempre funcionará mejor que la herramienta similar de Adobe Camera RAW.
- Funciona solamente en capas. Es incapaz de trabajar con objetos inteligentes y en capas de ajuste. Es importante recordarlo para evitar cualquier problema.
- Hay que ver el punto exacto que estamos clonando. Vamos a Edición>Preferencias>Cursores y marcar Mostrar cruz en punta de pincel. Así sabremos siempre donde estamos pinchando.
- No debemos trabajar en la capa original. Antes de clonar es importante crear una nueva capa vacía y acordarse de marcar Muestra>Todas. Si algo no queda bien podemos borrar el efecto con la herramienta Borrador (E).
- Recordar que el parámetro de Dureza es fundamental para conseguir un resultado natural. Lo ajustaremos en función de la nitidez del objeto que queremos eliminar. Si es muy nítido este valor lo subiremos casi al máximo... Si está desenfocado lo bajaremos. No hay un valor concreto. Tendremos que hacer varias pruebas hasta encontrar el punto exacto.
Funciona solamente en capas. Es incapaz de trabajar con objetos inteligentes y en capas de ajuste. Es importante recordarlo para evitar cualquier problema.
Los pasos a seguir para trabajar con el Tampón son:
- Elegir una fotografía en la que no tengamos problemas con la tosquedad de la herramienta. Si presenta distintas luminosidades y tonalidades es mejor trabajar con otra herramienta.
- En la fotografía de ejemplo haremos una selección con la herramienta Lazo para no afectar a las escaleras de piedra.
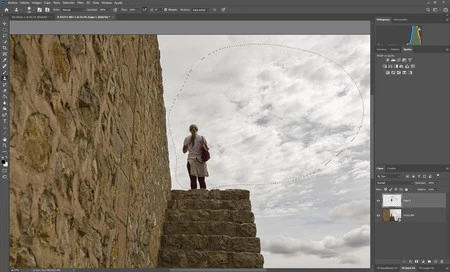 La selección amplia
La selección amplia
- Esta selección la llevaremos a una capa nueva con Ctrl+J. Esta es la capa en la que trabajaremos.
- Pinchamos en el icono de la herramienta (que representa un tampón de oficina) y ajustamos sus parámetros.
- Para este caso lo mejor es una Dureza del 0% para que no tengamos problemas en el borde con las nubes. También marcaremos Muestra>Capa actual.
- Activamos la selección (Ctrl+clic en la miniatura de capa).
- Hacemos Alt+clic en la parte derecha de la fotografía y vamos pintando (como si estuviéramos actuando con una goma de borrar) hasta que la chica desaparezca.
- Si notamos que un elemento se ha repetido de una forma muy clara siempre podemos clonar de otra zona bajando la Opacidad, por ejemplo.
 Resultado final
Resultado final
- Solo nos queda quitar la selección (Ctrl+D) y la fotografía habrá cambiado totalmente.
Por supuesto que podemos trabajar de otras formas, más directas, sin problemas. Siempre podemos actuar en la capa original. También podemos olvidarnos del paso de la selección que hemos señalado. Lo importante es entender su funcionamiento para evitar las temidas tramas, los halos y la falta de coherencia en el plano.
Esta herramienta está apoyada por la ventana Origen de clonación, con la que podemos hacer muchas más cosas de las que podíamos en un principio:
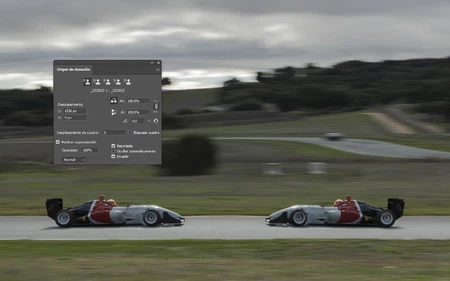 La ventana Origen de clonación
La ventana Origen de clonación
- Puede definir hasta cinco orígenes de muestra diferentes.
- Permite escalar o rotar el punto de origen.
- En esta ventana podemos configurar la visibilidad o no de la imagen que arrastra la punta del tampón.
Es una herramienta sencilla. Como siempre tenemos que estar atentos a todos los parámetros para que se ajusten a la perfección con la fotografía en cuestión. Muchas veces se ha olvidado por sus hermanas más jóvenes pero os aseguramos que todavía le queda mucho que ofrecer.


