Hoy nos toca continuar con este pequeño curso de retoque para entretener el tiempo durante estos días de cuarentena. Sabemos que está siendo duro pero confiamos en que todos estéis en casa leyendo, jugando, durmiendo y por supuesto aprendiendo cosas nuevas de fotografía. Los fotógrafos en casa podemos hacer muchas cosas, como por ejemplo aprender a limpiar la piel de nuestros modelos con Adobe Photoshop.
El otro día vimos cómo hacer las capas de ayuda visual para distinguir de una forma más sencilla los problemas de luminosidad y de color. Al aumentar el contraste y quitar el color todos los posibles problemas se ven aumentados y es más fácil identificarlos.
El primer paso real de retoque, el que vamos a dar hoy, consiste en crear una capa en la que vamos a eliminar aquellas cosas más evidentes, como los granos, las manchas y demás... Personalmente nunca quitaría una peca o un lunar si no tengo la autorización del retratado. Cada uno tiene que elegir cómo quiere aparecer.
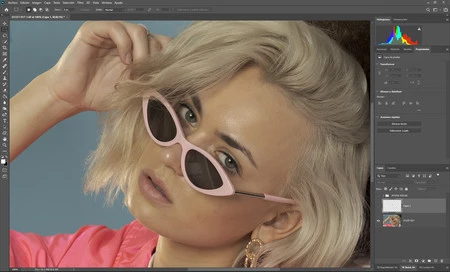 Antes de empezar
Antes de empezar
Vamos a trabajar con una capa vacía y algunas de las herramientas de modificación para conseguir un retrato favorecedor. La clave es no perder nunca la personalidad de nuestro modelo. Y sobre todo evitar que se note el retoque.
Cómo trabajar con una capa de limpieza
Una capa vacía evita sobrecargar de información al ordenador y realmente no necesitamos en este momento el clásico duplicado. Así que vamos a Capa>Nueva>Capa y listo. Y para mantener el orden le cambiamos el nombre a Limpieza... más tarde lo agradeceremos.
Una de las cosas más importantes es trabajar con un nivel de zoom del 100% (Ctrl+Alt+0) e intentar no ampliar más, salvo en casos puntuales. E intentar bajar de vez en cuando al tamaño de la interfaz (Ctrl+0) para observar que todo está quedando bien. No es muy lógico trabajar al 300%, las imágenes no se ven habitualmente con semejante ampliación.
Las herramientas que se utilizan en este momento del revelado son las de modificación, con las especificaciones que vamos a conocer a continuación para lograr un buen resultado. Es muy importante que nos hayamos acordado de no subir el Contraste, quitar la Textura y eliminar cualquier atisbo de enfoque, como comentamos en los capítulos anteriores de esta serie.
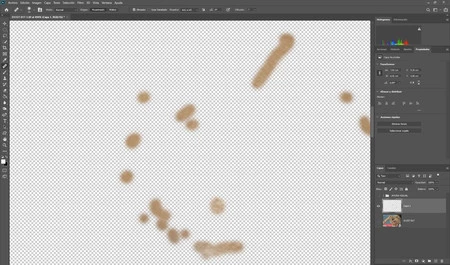 Los retoques
Los retoques
Y muy importante, para que el resultado sea perfecto, tenemos que utilizarlas como si fueran gomas de borrar. Es decir, tenemos que moverlas como si estuviéramos borrando un error, no tiene sentido pinchar sin más.
Su funcionamiento es sencillo. No tenemos nada más que pinchar con el ratón en una zona limpia con la tecla Alt y luego hacer clic en la zona que queremos tapar.Y siempre marcar, en la barra de configuración, que actúe en la capa actual e inferior.
Pincel corrector
Esta herramienta es la mejor para este punto del retoque. Es más completa que Tampón de clonar y más rápida que Pincel corrector puntual, aunque parezca mentira.
Tiene la facultad de adaptarse mejor al color y luminosidad de la zona que clonemos y sobre todo tiene un parámetro, dentro de su barra de configuración, que permite que no se note su rastro. Me refiero a la Difusión:
Controla la rapidez con la que la región pegada se adapta a la imagen circundante. Como norma general, los valores bajos del regulador son adecuados para detalles granulados o finos, mientras que los valores altos son adecuados para imágenes suavizadas.
Para que funcione correctamente tiene que tener un Tamaño un poco mayor que lo que queremos quitar y la Dureza al 100%. Todos los demás parámetros no es necesario tocarlos salvo que tengamos la buena costumbre de trabajar con una tableta gráfica.
Tampón de clonar
Esta es la segunda herramienta que utilizaremos con más frecuencia en este momento. Hace la misma función que Pincel corrector. Y sobre todo es eficaz para limpiar los pelos que muchas veces cruzan la cara de las personas.
Para esta ocasión la dinámica de los parámetros es la misma. El tamaño un poco más grande que lo que queremos quitar y la Dureza al 100% siempre que el objeto esté nítido. Y trabajar con ella como si fuera la goma de borrar de nuestra infancia.
Pero lo más interesante es que si cambiamos su modo de fusión (algo que podemos hacer en su barra de configuración) podemos quitar de una forma más limpia los pelos negros en una piel blanca (Aclarar) y los pelos blancos sobre la piel oscura (Oscurecer).
Y si queda algún rastro siempre podemos volver al Pincel Corrector para evitar que se note. Pero no podemos olvidar que como estamos quitando pelos, su diámetro es muy pequeño y casi seguro que no se va a notar.
Con estas dos herramientas tenemos de sobra. Depende del grado de limpieza que queramos hacer tardaremos más o menos. En la fotografía del artículo hemos empleado unos 10 minutos para conseguirlo. Depende de nuestra pericia y sobre todo de la piel con la que estemos trabajando.




Ver 1 comentarios