El color puede transformar una fotografía de una escena plana a una vista llamativa cuando es bien tratado. Muchas veces la gradación de color es un proceso largo, en el que probamos cambiar muchas variables para conseguir aquellos tonos que potencien la imagen. Pero el proceso no debe ser muy tedioso, si utilizamos el sistema de tres muestras de curvas.
A tres puntos
Este método lo conocimos a través del canal de YouTube, Piximperfect. En uno de sus tutoriales, Unmesh Dinda aprovecha una función muy útil que se encuentra en la capa de ajuste de curvas: los goteros de sombras, tonos medios y brillos. Usualmente son utilizados para ajustar los respectivos puntos negros, blancos y grises. Sin embargo con estas tres herramientas se puede lograr graduar el color de manera rápida y sencilla cualquier imágen.
Para ver cómo funciona éste método, vamos a utilizar la imagen de abajo como ejemplo.

Lo primero que haremos es crear una capa de ajuste de ‘Curvas’. En ella veremos al lado izquierdo tres goteros. El de arriba representa las sombras, el del medio los tonos medios y el de abajo los brillos.
Lo primero que haremos es ajustar el punto de negros. Para hacerlo, haremos doble click sobre el gotero de sombras. Se abrirá una ventanilla de color, donde podremos ajustar el tono que queramos (por defecto negro). Podemos aplicar cualquier color que queramos. Usando los valores HSV, para las sombras tomaremos un valor que no supere el 30% de valor de luminancia, pues un valor más alto produce una imagen muy lavada. Para agregar un color debemos elegir un tono y subir su saturación. Los tonos menos saturados dan mejor resultado para este método.
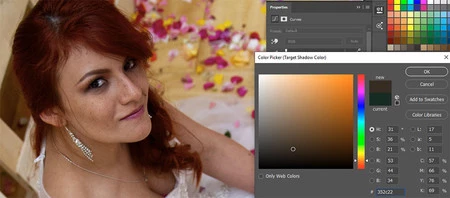
Una vez seleccionemos el color, damos aceptar. Aparecerá un mensaje que nos preguntará si queremos establecer ese color que elegimos como predeterminado. Podemos decirle que si o que no, para establecerlos solo hay que ajustarlos de nuevo dando doble click en los goteros y ajustar los blancos en RGB 255,255,255; negro en RGB 0,0,0; gris en 128,128,128. Una vez aceptamos, buscaremos un área oscura de la imagen y aplicaremos el gotero ahí. Las curvas se ajustarán automáticamente.

Luego, repetimos el proceso con los brillos de la imagen, el gotero abajo de todos. El valor de luminancia de los brillos debe ser alto (sobre el 80% de luminancia) y, una vez más, la saturación baja nos dará mejores resultados. Esto lo planteo en este orden, pues al cambiar brillos y sombras puede que sea suficiente.

Finalmente, aunque la imagen de arriba ya es agradable para mi gusto, elegimos un tono para el punto medio. En este caso, usaremos un tono que vaya bien con la piel de nuestra imagen. Elijo un tono piel, pues hará que la imagen mantenga un aspecto natural y quede graduado para el objetivo de la imagen.

Adicionalmente, he agregado una segunda capa de ajuste de curvas para reajustar el contraste de la imagen. Abajo podéis ver el resultado final.

La ventaja de este proceso es que podéis guardar estas curvas y crear gradaciones preestablecidas, lo que os permitirá aplicarlas rápidamente al llevar las imágenes a Photoshop. Podéis experimentar cómo se ven las gradaciones de paisajes sobre la piel y viceversa. Encontraréis que más de un estilo puede ser eficaz a la hora de hacer gradaciones rápidas.



