Adobe Lightroom es una de los programas de edición más conocidos del mercado. Todo el mundo fotográfico ha oído hablar de él y casi seguro que lo han utilizado en alguna que otra ocasión. Está separado por módulos. Y si hubiera que quedarse con uno yo elegiría Biblioteca. Gracias a él, seremos capaces de tener una de las bases de datos más potentes que puedan existir de nuestros archivos. Por eso vamos a ver los entresijos de la importación de nuestras fotografías.
Siempre digo lo mismo, pero antes solo hacíamos dos o tres carretes en nuestras vacaciones. Hoy hacemos dos o tres tarjetas pero de 16 Gb sin pestañear en un fin de semana. No voy a ponerme a discutir si esto es adecuado o no. Pero lo que si tengo claro es que si no lo tenemos bien organizado, jamás encontraremos ese momento tan bonito del atardecer o la foto que nos hicimos todos juntos en la taberna de turno.
Para empezar con buen pie en el módulo Biblioteca tenemos que importar los archivos correctamente. Después de darle muchas vueltas llegué a la conclusión de que lo mejor es seguir la siguiente máxima:
Una tarjeta, una carpeta
A partir de aquí todo será más fácil. Dará igual si seguimos trabajando con Lightroom o con cualquier otro programa. Todo será más sencillo. Y jamás meter una carpeta dentro de otra,crear carpetas secundarias. Es la mejor forma de perder disparos por doquier. Las carpetas podrán tener el nombre que quieran, pero si son secuenciales es mucho más fácil encontrarlas en un futuro. Os prometo que una vez encontré dentro de una carpeta, unas quince carpetas escondidas dentro de otras tantas. Y cuando las descubrí, su dueño lloró de la emoción al ver fotos que creía perdidas.
La importación en Adobe Lightroom es un paso fundamental. Si lo hacemos bien nuestro catálogo tendrá una estructura fiable y perdurará en el tiempo sin problemas. al escribir estas líneas mi único catálogo tiene más de 110000 archivos y nunca ha fallado. Este sistema funciona. Os lo prometo.
La ventana de importación
Lo primero es saber cómo podemos acceder a la importación de Lightroom. Si es la primera vez que lo abrimos en el centro de la interfaz del programa veremos el botón de información, pero si ya tenemos un catálogo creado tendremos que hacer clic en Importar..., que podemos encontrarlo en la parte inferior izquierda del módulo Biblioteca.
Si tenemos un catálogo ya creado lo más probable es que al meter una tarjeta en el ordenador (me imagino que no serás de los que conectan la cámara al ordenador para este menester) salte directamente la ventana de Importación. En principio esto puede resultar cómodo. Sin embargo algunas veces no nos interesa pasar las fotos a un catálogo, porque solo queremos verlas, por ejemplo.
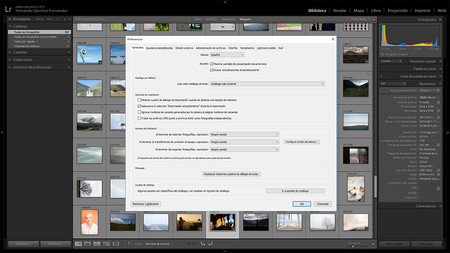 Preferencias de Adobe Lightroom
Preferencias de Adobe Lightroom
Si este es tu caso podemos impedir que ocurra al ir a Edición>Preferencias>Opciones de importación>Mostrar cuadro de diálogo de importación cuando se detecta una tarjeta de memoria. Desmarcamos esta opción y listo. La única manera de entrar será con el botón Importar...
Para no resultar pesado e ir más a lo práctico, voy a describir paso por paso todo lo que hago para tener mi catálogo ordenado:
- Meto la tarjeta de memoria en el lector y espero a que el ordenador la reconozca.
- Doy al botón Importar... que encontramos, como ya he dicho, en la parte inferior izquierda del módulo Biblioteca.
- Al fin nos encontramos con la ventana de Importación. Como vemos, está dividida en tres columnas, ordenadas de izquierda a derecha.
- En la columna izquierda, que llamaremos Origen, tenemos que buscar la carpeta de la tarjeta de memoria que contiene los archivos. En la pestaña Origen el programa identifica los discos del ordenador que hay que conectados. Por defecto abrirá la tarjeta de memoria cuyas miniaturas podremos ver en la columna central.
- En el centro está una de las opciones más importantes que tenemos que dar para un correcto funcionamiento. Hay cuatro en la zona superior, pero solo estarán activas dos: Copiar como DNG y Copiar. Esta última es la que siempre marco. Me permite copiar los originales de la tarjeta al disco duro que quiera y además hace las copias para el Catálogo.
- También podemos ver las miniaturas de todas las fotografías, o una a una con la opción Vista de cuadrícula (G) o Vista de lupa (E). Personalmente importo todas las fotografías. Lo único es que en Orden siempre marco Hora de captura.
- Llego ya a la parte derecha de la interfaz. Aquí hay cuatro pestañas: Administración de archivos, Cambio de nombre de archivo, Aplicaciones durante la importación y Destino.
Vamos a ver qué hay que hacer en cada una de ellas para evitar perder el tiempo y tener la posibilidad de encontrar cualquier archivo en el futuro en solo cinco segundos. Esa es la virtud de este módulo si la importación la hacemos correctamente.
- En Administración de archivos puedo elegir cuatro tamaños para mis previsualizaciones en el catálogo: Mínima, Incrustadas y archivo sidecar, Estándar y 1:1. Si quieres un catálogo ágil lo mejor es Mínima. La importación será más rápida y el tamaño del catálogo será muy pequeño. El único inconveniente es que tardarán en cargarse las fotos unas décimas de segundo en Revelar y que no se podrá hacer una copia de seguridad como podría hacerse con el tamaño 1:1 en caso de desastre.
- Y por lograr el tamaño más pequeño me olvido de las Previsualizaciones inteligentes (muy útil si no queremos tener que llevarnos los originales a todos lados) y dejo marcado No importar supuestos duplicados. No os podéis imaginar la cantidad de veces que copiamos tarjetas que creíamos olvidadas y se convierten en copias superfluas. Ese botón es una bendición.
- En Cambio de nombre de archivo, marco la opción y tengo una plantilla hecha que da a los archivos el nombre que quiero, no el que me dicta la máquina. Y no es una fecha ni un nombre propio. Algún día hablaré largo y tendido del tema.
- Aplicaciones durante la importación no la utilizo nunca, salvo el recuadro Palabras clave, que relleno si todas las fotos de la tarjeta son del mismo lugar o tema. Si no es así, lo hago más tarde.
- Y llegamos a Destino, donde digo el lugar en el que quiero guardar los originales. Marco En subcarpeta para no romper con la máxima y Organizar>En una carpeta, pues no quiero que se abran tantas carpetas como días haya estado disparando. Recomiendo guardar todas las carpetas con fotos en una carpeta madre que llamaremos Fotos, Imágenes o como queramos.
Y listo. Es el momento de dar al botón Importar, sin puntos suspensivos, en la parte derecha inferior de la ventana. Así os prometo que todas vuestras fotografías estarán listas para ser revisitadas una y otra vez hasta encontrar el disparo perfecto.
En Xataka Foto| Lightroom 6, Lightroom CC y Camera RAW 9: todo lo que necesitas saber

Ver 11 comentarios
11 comentarios
vikingogenio
no entiendo cual es el inconveniente en dejar que las agrupe por fecha de captura.
Con tu recomendacion de "una tarjeta, una carpeta" si tienes fotos de varios dias diferentes (actividades diferentes) te quedan en una sola carpeta, de la otra manera sabes exactamente donde esta el año, mes y día para ir a buscar la foto. puedes usar las palabras claves para relacionarlas a un nombre de un evento o persona.
Personalmente creo que tu recomendacion no es la mas practica.
adanprincep
Sobre el catálogo único, quiero decir que para mis fotografías personales, trabajo así.
Pero para los trabajos creo un catálogo nuevo cada vez. ¿Por qué? Pues para hacer un backup rápido de las sesiones y poder cargármelas transcurrido un tiempo X desde su entrega. Muchas veces un trabajo abarca más de un día, más de una carpeta y más de una colección o álbum, y me resulta más claro hacerlo así tanto para mantener al día el backup como para borrar trabajos ya pasados.
garabatophoto
Como en un articulo posterior creo que estas equivocado en cuanto a que las previsualizaciones influyen en el modulo revelado. No es así, lightroom necesita los archivos originales para que puedas abrir el modulo revelado, o en su defecto una previsualización inteligente. En el modulo revelado no se ven las previsulaizaciones, estas solo valen para el modulo "Biblioteca". De hecho si no tienes la carpeta con los originales disponibles no podrás abrir el modulo revelado.
atraparelviento
Yo añadiría un par de puntos:
- En las últimas versiones al importar se puede decidir desde la misma ventana de Importación en qué Colección se van a colocar las fotografías importadas y, en caso de no existir, nos permite crear una nueva. Es muy cómodo que tras la Importación estén ya ordenadas.
-En cuanto a Aplicar durante la importación yo tengo creado un Ajueste propio en el que tengo activos la Corrección de perfil del objetivo y la Eliminación de las Aberraciones cromáticas, dos pasos imprescindibles pero que se suelen olvidar con facilidad. De esta forma mientras importa las fotos ya realiza ese ajuste y no me tengo que preocupar de él.
enlazadorcristal
también sería bueno, hacer un articulo de cómo exportar correctamente, o cuáles son las variables etc etc... i need it! Gracias
federicobhilarion
Hola buenas tardes, les escribo desde Colombia.
Tengo un problema a la hora de importar mis fotografías, al abrir importar no se visualizan las miniaturas y al darle importar la barra no carga, y si le doy cancelar me dice que no ha encontrado fotografías para importar. Que debo hacer o que estará pasando?
Agradezco sus respuestas.