Llega el verano y, con él, mucho sol y contraste. Esta época nos permite explorar mucho fuera del estudio, pero, al entrar al laboratorio, siempre podemos experimentar con nuevos estilos de color. Por ello, en esta ocasión os traemos uno que trata de emular un proceso del laboratorio químico y lo mezcla con un sistema fotográfico del pasado: un look de película fotográfica forzada a dos tiras.
Volviendo al pasado
En el pasado hemos trabajado cómo conseguir estilos de película y también os explicamos el sistema de color a dos tiras. Basados en estos principios, podemos experimentar a mezclar técnicas para conseguir nuevos estilos fotográficos. Pero no era suficiente para conseguir algo nuevo que se adapte a esta época del año.
Para complementar el estilo de hoy nos adentramos un poco en las propiedades que ofrecía el forzar las películas fotográficas en el laboratorio. Este proceso, también conocido como forzado de carrete, parte de utilizar una película de menor sensibilidad a la que se ajusta en cámara. Esto hace que subexpongamos nuestras tomas, para luego “recuperar” esa subexposición en el proceso de revelado del carrete.

Para esta recuperación, durante el proceso de bañar la película en el químico de revelado, dejaríamos más tiempo la emulsión en el líquido. Lo que generaría las siguientes propiedades:
- Más contraste en la película
- Grano exagerado
- Saturación de color (en película de color)
- Variación de los tonos
Para el estilo de hoy, mezclamos estas propiedades con el elemento llamativo del proceso a dos tiras: la reducción de canales de color. Esto nos permitirá conseguir un color más armónico y buscar tonos que nos suenan a verano.
En el laboratorio
Para mostrar el proceso utilizaremos la imagen de abajo como ejemplo:

Primero nos enfocaremos en todos los elementos de color de nuestra imagen. Así que comenzaremos a emular nuestro proceso de dos tiras. Creamos una capa de ajuste de ‘Mezclador de canales’. En el canal azul vamos a eliminar este tono llevando el azul a cero, y compensar el canal agregando 50% de azul al canal rojo y 50% al canal verde. Esto llevará a que nuestra imagen solo tenga dos componentes de color: Cyan y Magenta.
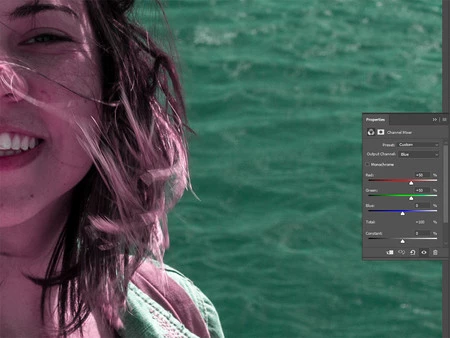
Ahora utilizaremos una capa de ajuste de ‘Tono/Saturación’ para ‘mover’ estos dos tonos a nuestro gusto. En este caso, el enfoque es conseguir un tono de piel que se sienta algo natural. Esto generará que al conseguir el tono cuasi naranja en los magenta, el complementario en el resto de la imagen tienda hacia el azul.
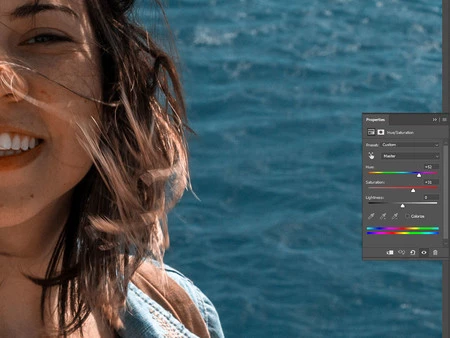
En el siguiente paso podemos salir de dos efectos en una sola capa: buscar emular un estilo vintage de película y afinar los tonos para que se sienta más natural la piel. Para ello crearemos una capa de ajuste de ‘Curvas’. Dentro de la curva general subiremos el nivel de negro y cortaremos el punto blanco, recuperando (y ajustando) contraste con puntos internos. En este caso, para recuperar la piel, en las sombras aumentamos el canal rojo y en los brillos agregamos cyan. En el canal azul ayudamos a reforzar agregando amarillo en las sombras y azul a los brillos. Lo que resulta en un tono de piel más acorde a la realidad.
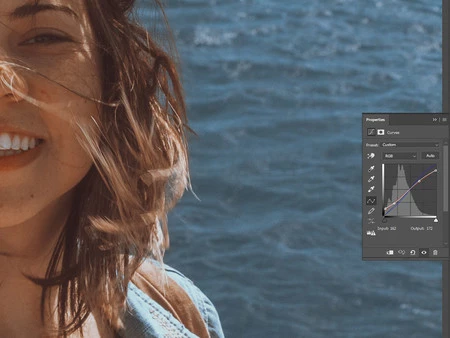
Una vez tenemos nuestro color listo, podemos enfocarnos en el contraste de la imagen, buscando emular aquel producido al forzar una película fotográfica. Para hacerlo, podemos utilizar un par de ajustes de curva y con las propiedades de fusión ajustar las áreas donde queremos que afecten éstas. De esta manera podremos crear un contraste mucho más controlado.
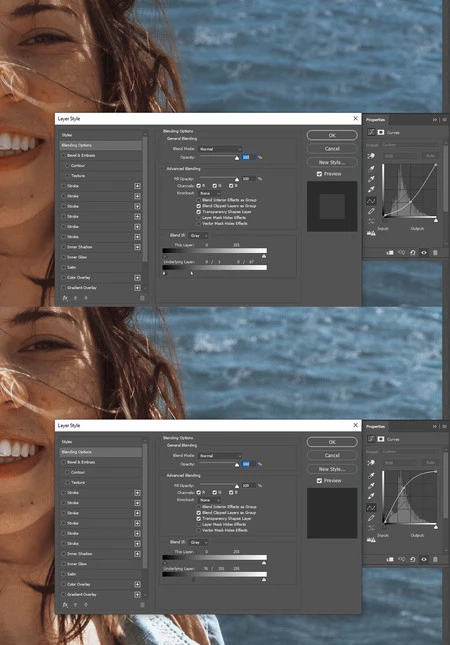
Con los pasos anteriores ya tenemos nuestro estilo finalizado en cuanto a color y contraste. Los siguientes pasos son solo para exagerar el efecto vintage que podemos conseguir al aplicar este tipo de técnicas.
En este complemento, lo primero que haremos es crear un flare falso. Para ello, creamos una capa nueva, la rellenamos de negro y luego vamos a Filtro > Interpretar > Destello. Buscamos dónde queremos que se genere el ‘flare’. En este caso, ya que la esquina superior derecha es la más brillante, he elegido ese punto como fuente del destello.
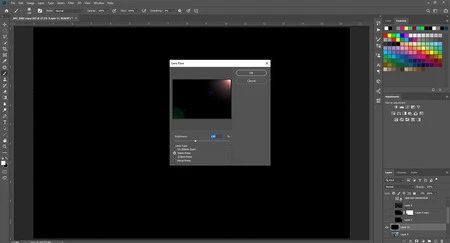
Una vez generamos este efecto, asignamos que la capa quede en modo de fusión ‘Trama’. Controlamos su fuerza con la opacidad de capa y, si notamos que el efecto luce muy digital, podemos suavizarlo agregando un poco de desenfoque a la capa y ajustando su visibilidad con máscaras.
Este tipo de imágenes van bien con algo de suciedad y grano sobre la imagen. Para ello podemos conseguir texturas en internet, tanto del grano como de la suciedad que queremos agregar. Si la textura tiene un fondo negro utilizaremos el modo de fusión ‘Trama’; si la textura tiene fondo gris al 50% utilizaremos el modo de fusión ‘Superponer’.
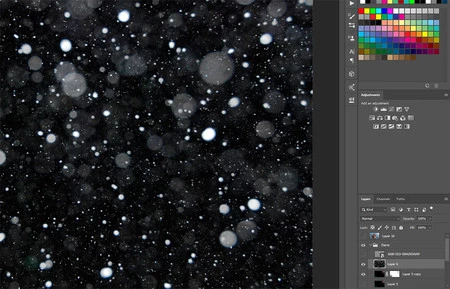
En este caso, primero pondremos la textura de nieve sobre la imagen. La llevamos en modo de fusión ‘Trama’ y luego bajamos su opacidad. En este caso 5% de opacidad.

Para finalizar agregamos una textura de grano de negativo ISO 1600. Como es fondo gris, la colocaremos en modo de fusión de capa ‘Superponer’.

Abajo podéis ver el resultado final de la imagen.

Como siempre, explorar y variar las propiedades de estos estilos nos ayudarán a entender mejor las herramientas, cómo afectan al color y encontrar variaciones que nos den nuevos elementos. Así que a jugar, experimentar y practicar estos looks en Photoshop.



Ver 4 comentarios