Ya está aquí la última entrega de este especial de vídeo en el que hemos abarcado todo el proceso desde la grabación hasta el montaje. Y hoy, toca el punto final, la guindilla: el etalonaje. El etalonaje es la última etapa de una producción, donde le damos un estilo de imagen final a nuestro vídeo, y es la que probablemente más distingue un producto profesional de uno amateur.
Sin llegar al nivel de las grandes producciones, hay algunas cosas sencillas que podemos hacer con DaVinci Resolve para mejorar mucho nuestros vídeos. ¿Te atreves?
¿Qué es el etalonaje?
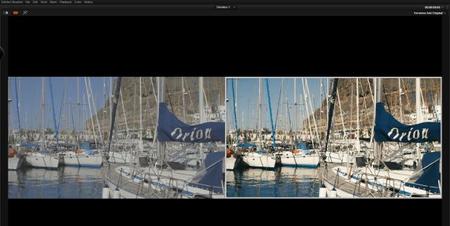
El etalonaje es la fase en la que pasamos de un bruto, un vídeo con unos colores poco llamativos, a un final. Se compone de dos etapas distinguidas: corrección de color y darle un look, un estilo. Vamos a centrarnos más en el segundo, ya que el primero da para un especial en si mismo, dada la elevada complejidad de algunas herramientas.
También veremos como manejar el programa, ya que, como todos, al principio asusta por su complejidad. Pero primero, os recomiendo echar un vistazo a este post preparatorio que realicé hace unos días sobre los LUTs, que son los archivos que emplearemos para darle un buen acabado a nuestros vídeos, una especie de perfiles de color, aunque más complejos como se explica en el artículo.
En dicho post también os recomendaba unos LUTs gratuitos. Por si desconocéis como instalarlos, dentro de Resolve debemos pulsar en el icono de herramientas, una especie de rueda con piñones en la parte inferior izquierda. En el cuadro de diálogo, vais a Lookup Tables y picáis en "Open LUT Folder". En esa carpeta habrá una llamada "Cinespace", ahí dentro pegáis los archivos de los LUTs descargados, y luego clickáis en "Update List" en el cuadro de diálogo de Resolve.
Empezando con DaVinci Resolve
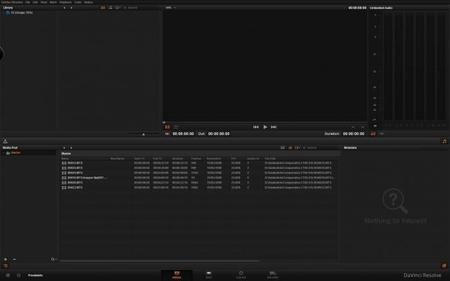
DaVinci Resolve está disponible para Windows y Mac, y es gratuito en su versión Lite, cuya mayor carencia es la posibilidad de emplear la reducción de ruido. En vídeos con una ambición más profesional, es una limitación importante, dado que impide la elaboración del negativo digital: se llama de esta manera a la modificación previa de nuestros clips para luego etalonar, reduciendo primero el ruido digital e incorporándoles a continuación grano escaneado de película.
Cuando abrimos Resolve, lo primero que nos saldrá es el "Project Manager", donde veremos nuestros proyectos. Creamos uno nuevo, y entramos de lleno en el programa. Lo primero que vamos a querer hacer, es configurar la librería, para poder escoger los clips que queramos incorporar a un proyecto. Para ello, en la barra de herramientas vamos a "DaVinci Resolve" -> "Preferences..." . Una vez ahí, nos sale una ventana, vamos a "Media Storage", pulsamos en el signo "+" y seleccionamos una carpeta.
Os recomiendo encarecidamente que seleccionéis directamente el disco duro, de manera que luego podáis buscar en cualquier carpeta que tengáis en éste. Ahora ya podemos importar clips sueltos para etalonarlos, pero puede que os interese más editar los clips de una secuencia ya hecha en Premiere o Final Cut. Para ello, nos vamos a "File" -> "Import AAF, EDL, XML..." .
Si usáis Premiere, podéis crear un archivo XML de vuestro proyecto yendo a "Archivo" -> "Exportar" y ahí dentro seleccionamos "XML de Final Cut Pro".
DaVinci Resolve y su interfaz

Ahora que ya estamos dentro de Resolve y con nuestros clips, vamos a fijarnos en la parte de abajo del todo. Veremos cuatro pestañas, cada una correspondiente a una fase: Media, Edit, Color y Deliver.
Así pues, para pasar a la fase "Color" tenemos que ir a la librería, pasar los archivos que nos interesen al "Media Pool", hacer el montaje en Edit, y luego todos los clips que hayamos puesto en el montaje estarán en Color. ¿Fácil no? Y mejor aún, podéis saltároslo todo si traéis vuestro montaje de otro programa, e ir a Color directamente.
Corregimos color al fin: los nodos y sus usos
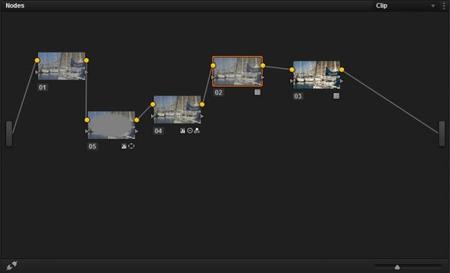
En este caso uso cuatro nodos: uno para viñeteo, otro corrección básica, un LUT para convertir el material LOG, y otro LUT para dar un look final
Con un clip seleccionado en la fase de "Color", vamos a fijarnos en la parte superior derecha, el rectángulo denominado "Node". Aquí está el punto fuerte de Resolve: en lugar de operar en capas, opera por nodos. No me voy a entretener en explicar por qué es mejor, solo sabed una cosa: los efectos se van aplicando de izquieda a derecha, de modo que cada nodo afecta a todos los que le siguen después.
Antes de aplicar un LUT, lo que vamos a hacer es irnos a "Nodes" y "Add serial node", o Alt+S. En lugar de añadir uno solo, añadimos tres, de forma que ahora tendremos cuatro nodos (cada uno representado por una captura) ahí dentro, linkeadas una a la otra. El primero os recomiendo dejarla tranquilo: es nuestro material sin modificación alguna, virgen.
Para aplicar un LUT de los que os recomendé en el post correspondiente, vais a ir al tercero de los cuatro nodos, clickáis dos veces sobre él oara seleccionarlo (se verá en naranja) y entonces, click derecho. Os vais a 3D Luts -> Cinespace y ahí tendréis los LUTs descargados. Lo aplicáis, y ya está.
Si el efecto resulta exagerado, no os preocupéis. En la parte inferior, justo encima de las pestañas de las fases, vemos tres apartados:
Nos interesa la barra central, especialmente una con un símbolo de una llave. "Key" es el nombre de este apartado. A la derecha, veremos "Output" y debajo pone "Gain". Bajamos este valor, en 1 por defecto, hasta que el efecto quede más a nuestro gusto. Debería haber mejorado bastante ya respecto al original, ahora lo que queda es que busquéis más LUTs, que se ajusten más a lo que buscáis. Pero si aún queréis saber un poco más, continuad.
DaVinci Resolve viene con algunos LUTs que también podéis probar si os apetece, aunque ya os avanzo que no suelen producir buenos resultados.
Vía rápida para corregir color de forma básica
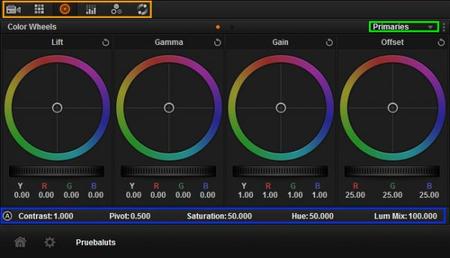
En el cuadro naranja los iconos de corrección, en el verde los desplegables y en azul, contraste, saturación y otros controles
Como dije, creamos tres nodos. He aquí el motivo: vamos a querer hacer más modificaciones. Lo primero que nos interesa saber a estas alturas es un comando para ver en pantalla completa el material, ya que de lo contrario no observaremos bien las diferencias. Si estáis en Windows, Ctrl+F, si estáis en Mac, Cmd+F.
Otra cosa que os interesa, son los monitores de control de imagen. Hacemos click derecho sobre el reproductor, y "Show scopes". Tenéis varios, el ya conocido histograma, el vectorscopio, y dos tipos de monitores en forma de ondas. Os interesa el "Waveform". La forma de leerlo es la siguiente: la información de luz va en vertical de 0 a 1023, por encima de 1023 es un quemado, por debajo de 0, un negro sin detalle. De izquierda a derecha, tenemos la posición en la imagen de dicha luz.
Seleccionamos el nodo anterior al de los LUT, y en el apartado de corrección de color, picamos en el segundo icono empezando por la izquierda, "Color match". Veréis que abajo podéis modificar sombras, luces, potenciar el color y medios tonos. Es una forma rápida de mejorar un poco la exposición. Fijaos en el monitor en forma de ondas, no queméis ni saturéis nada a no ser que lo estéis buscando a propósito, y buscad un resultado que os guste.
Ahora nos vamos a las ruedas de color de nuevo, tercer icono a la izquierda del apartado de corrección. Si estáis en la barra de "Primaries", podéis variar ahí el contraste y la saturación.
Por último, si vuestra temperatura de color estaba desviada en el vídeo, os váis al cuarto icono desde la izquierda del apartado de corrección, denominado "Primaries" (no confundir con el anterior) y en "Gain", podéis modificar la barra de color que necesitéis para equilibrar algo mejor la temperatura de color. No es el modo más profesional de hacerlo, pero salva los muebles. Siempre ampliad la contraria a lo que os sobre: si hay mucho azul, subid el rojo.
Tenéis un último nodo libre, a la derecha del LUT, y aquí tenéis que tener cuidado: los LUTs son muy agresivos con la imagen, y todo lo que variéis a partir de este punto puede tener resultados catastróficos. No obstante, os recomiendo probarlo para verlo por vosotros mismos, y descubrir, si os interesa, vuestro propio flujo de trabajo. Podéis, por ejemplo, bajar las sombras en este nodo si al llegar a este punto no habéis logrado negros perfectos aún. Luego solo os quedará exportar al formato que creáis más conveniente en la fase "Deliver".
A partir de este punto, si os interesa el etalonaje, podréis encontrar muchos tutoriales por la red. Pero con lo básico aquí descrito, ya podremos lograr unos vídeos que sin duda resultarán mucho más interesantes.
En Xataka Foto | Atrévete con el vídeo: Parte 1 | Parte 2 | Parte 3 | Parte 4


Ver 10 comentarios
10 comentarios
tecnoinstaciones
Hola Alfonso, muy interesante este artículo ya que desconocía muchos de los aspectos tratados y en programa en si, pero llegados a esta quinta parte me surgen ciertas dudas, se supone que cuando grabamos video elegimos el equipo, el encuadre, la luz etc todo ello en base a conseguir la mejor toma con el mejor equilibrio y mayor fidelidad a la realidad que se está captando, y que sea lo más parecido a lo que el ojo ve, por lo tanto si lo que hemos grabado esta bien hecho, los colores ya deberían ser los que tienen que ser y no sería necesarios mejorarlos ni darlos ningún toque personal, a no ser claro que queramos dar un toque artístico, pero por que esa necesidad pues de talonario si anteriormente hemos cuidado el proceso para ser fiel a lo que el ojo ve, ¿no seria mejor dejar los colores sin modificar
?,
Por otro lado, programas de edición como adobe ofrecen posibilidad de manipular los colores, las luces, añadir efectos etc, deberíamos usar estos programas solo para el montaje y utilizar Davinci para la corrección del color?.
Gracias
tecnoinstaciones
Estoy hechando un vistazo a la página de Davinci y compruebo que también tiene buenas capacidades de edición, en cambio consideras que es mejor idea editar con adobe y luego etalonar con Davinci?
yakychan_1
Qué requerimientos tiene este programa? debe chupar recursos (como casi todos los programas de edición y procesado de video). Creen que con un i7-940, 12gb de RAM y una GTX 480m pueda correrlo aceptablemente? de todos modos parece muy interesante. Saludos!
jose.zerdos
Pienso que os faltaria un numero mas, que tratase sobre la creacion de proyectos, por que en el especial de premiere poco dijisteis sobre esto y existen unos cuantos formatos y unas cuantas formas de crear un proyecto, y profundizar un poco en la exportacion y renderizado.
tiopachi
Hola, he visto algún vídeo en el que se editan fotografías con Da Vinci, pero no soy capaz de importarlas.
Sabes cómo se hace?
Un saludo y gracias