El proceso de enfocado de nuestra imagen debería ser el último paso en nuestro flujo de trabajo. Una vez editada la fotografía, bien desde el archivo Raw, bien desde el jpg o tiff, la duda que nos puede quedar es si la imagen está bien enfocada para imprimirla o revelarla o será mejor darle un poco de enfoque. Pues bien hoy os presentamos cuatro métodos de enfoque basados en Adobe Photoshop (creo que a partir de la versión CS6 deberían funcionar bien) para que podáis darle ese plus de nitidez a vuestras fotografías antes de plasmarlas en un papel o guardarlas.
Los cuatro métodos que os proponemos son: máscara de enfoque a través de filtro inteligente, paso alto, hallar bordes y la técnica de Jeff Schewe. Para ello, he editado una imagen, he acoplado todas las capas que hubiese podido tener y he hecho un recorte al 100%. Hay que recordar que estas técnicas se aprecian mejor al aumentar la imagen al 100%. A partir de ahí, vamos a comentar cada opción.

Máscara de enfoque a través de filtro inteligente
Una de los aspectos positivos de este método es que es editable, es decir, que una vez realizado y si no nos gusta el resultado, se pueden cambiar los valores de partida. Estos serían los pasos:
-
Seleccionar Filtro->Convertir para filtros inteligentes. Con esto conseguimos lo que os había comentado, poder editar más tarde los valores de la máscara de enfoque que se utilicen.
-
Abrir la máscara de enfoque en Filtro->Enfocar->Máscara de enfoque. Como opciones de partida vamos a indicar cantidad: 50/150, radio: 0,4/1 y umbral: 1/4.

-
En la zona de capas, justo debajo de la capa, hay un indicador (se ve en la imagen siguiente) "editar las opciones de fusión del filtro". Hacemos doble click para ver las opciones de fusión.

-
Para evitar que salgan los molestos halos que se suelen producir cuando se emplean métodos de enfoque, recurrimos a la fusión en el modo luminosidad.

-
Para poder editar los valores de la máscara de enfoque sólo hay que ir a la ventana de capas y hacer doble click en "Máscara de enfoque":

-
Si se quiere guardar la imagen y que ésta continúe teniendo la opción de poder cambiar los valores del filtro, no hay que acoplar la imagen y se debe guardar como Tiff o Psd.
Y este sería el resultado final:

Enfoque por paso alto
Con esta segunda opción se utiliza el filtro paso alto, de la siguiente forma:
-
Primero, duplicamos la capa, un atajo de teclado útil para ello es Ctrl+J
-
Yendo a Filtro->Otro->Paso Alto se aplica el filtro paso alto. Escogemos un radio orientativo de 1,2. Si se aumenta este valor pueden aparecer halos.

-
El tercer paso es desaturar la capa, se puede hacer en Imagen->Ajustes->Desaturar.
-
A continuación se escogen niveles automáticos, a través de Imagen->Ajustes->Niveles y la opción "Automático".

-
Se aplica el filtro reducir ruido, en Filtro->Ruido->Reducir Ruido y se escogen estos valores: Intensidad = 9/10, Conservar detalles = 0, Reducir ruido de color = 100 y Enfocar detalles = 0.

-
Una vez realizado lo anterior, se cambia el modo de fusión de la capa superior a "Superponer".

-
Si la imagen lo requiere por tener halos, se pueden minimizar éstos seleccionando sólo las luces a través del canal RGB de la pestaña canales. Con Ctrl+Click en el canal RGB quedan seleccionadas las luces.

-
Lo que vamos a hacer es crear una máscara sobre la capa en el resultado del punto anterior, para ello seleccionamos "Añadir máscara de capa" e invertimos la selección con Ctrl+I.


Con lo que se obtendría esta imagen enfocada:

Hallar bordes
En esta técnica, del gran fotógrafo Jose Mª Mellado, lo que se busca es sólo aplicar el enfoque en los contornos o bordes que tenga la imagen, dejando ésta más limpia y libre de ruido en las zonas más uniformes. Estos serían los pasos:
-
Duplicamos la imagen, yendo a Imagen->Duplicar.
-
Desaturamos la imagen en Imagen->Ajustes->Desaturar.

-
Se aumenta el contraste para que los bordes queden más definidos. Se puede hacer a través de la herramienta Niveles, en Imagen->Ajustes->Niveles. Basta con desplazar hacia el centro los deslizadores.

-
Aplicamos el filtro que da nombre al método, Hallar Bordes, está en Filtro->Estilizar->Hallar Bordes.

-
En el siguiente paso se invierte la imagen con Ctrl+I y se desenfoca usando el desenfoque gaussiano en Filtro->Desenfocar->Desenfoque gaussiano, con un radio de 8-10 píxeles.

-
A continuación se van a definir las zonas que en las que se dará el enfoque, las más claras y en las que no, que quedarán oscuras. Para ello volvemos a escoger la herramienta niveles y desplazamos el deslizador de la derecha hasta el centro.

-
La imagen anterior será utilizada para crear una máscara de capa y aplicar el efecto sólo en la zona que lo necesita, la zona clara que hemos comentado antes. Por lo que seleccionamos esta última imagen con Ctrl+A y la copiamos con Ctrl+C.
-
Volvemos a la imagen inicial, duplicamos la capa con Ctrl+J.
-
Aplicamos la máscara de enfoque, Filtro->Enfocar->Máscara de enfoque, dejando los valores de Radio y Umbral, respectivamente, en 1 y 0. La cantidad de enfoque dependerá de la nitidez que se busque.

-
Se crea una máscara de capa. Una vez seleccionada se entra en ella con la combinación de teclas Alt+Click y aparecerá la imagen en blanco.


-
Con la imagen del paso 7 aún en el portapapeles la pegamos con Ctrl+V en la máscara de capa, quedando así finalizado el proceso.

Consiguiendo este aumento de nitidez en la imagen final:

Método Jeff Schewe
Esta última técnica es de uno de los gurús en cuanto a la edición digital se refiere, Jeff Schewe, y es, para mi, la más potente, consiguiendo unos fantásticos resultados. Está basada en su libro "Revelado Digital" y es una candidata muy clara a ser guardada como acción para poder aplicarla cuantas veces se desee sin repetir todos los pasos, ya que este método tiene unos cuantos y bastante repetitivos.
-
Empezamos duplicando la capa, con Ctrl+J.
-
El método siempre va a ser el mismo, aplicamos máscara de enfoque, Filtro->Enfocar->Máscara de enfoque, empezando por los siguientes valores: cantidad 500, radio 0,3 y umbral 0.

La continuación del paso, sin haber ido a ningún otro sitio porque la opción desaparecería, es navegar hasta Edición->Transición Máscara de enfoque:

Y escoger 20% y modo de Luminosidad.

-
A continuación se repiten los pasos, sólo cambiando los valores de la máscara de enfoque. Así, escogemos 300 como cantidad y 0,6 de radio, dejando el umbral a 0 como antes. Y se vuelve a elegir la Transición Máscara de enfoque con opacidad al 20% y modo de Luminosidad.

-
Nueva máscara de enfoque, esta vez con cantidad 200, 1 de radio y umbral 0. A continuación, Edición->Transición Máscara de enfoque y opacidad al 20% y modo de Luminosidad.

-
Otra máscara de enfoque: 100 de cantidad y 5 de radio. Y se prosigue con la Transición Máscara de enfoque al 20% y en Luminosidad.

-
Penúltima máscara de enfoque, esta vez 50 de cantidad y 10 de radio (el umbral se sigue manteniendo a 0) y repetimos datos en cuanto a la Transición Máscara de enfoque.

-
Por fin, última máscara de enfoque, con valores de 25 en cantidad y radio y el umbral a 0. Y, como en los pasos anteriores, nos vamos a Edición->Transición Máscara de enfoque y escogemos la opacidad al 20% y el modo de Luminosidad.

-
Tras estos pasos, lo siguiente es ver cómo está nuestra imagen. Seguramente la veremos muy, muy marcada, quizás demasiado. Para suavizar un poco este enfoque hacemos doble click en la capa y se nos abren las opciones de fusión de la capa. En la opción "Fusionar si es", pulsando la tecla Alt, deslizamos los marcadores internos alrededor de +50 en el izquierdo y -50 en el derecho, más o menos. Esta es una referencia, dependiendo de la imagen que se quiera enfocar habrá que moverlos más o menos. La ventaja es que se ve al momento el efecto producido.

-
Uno de los problemas de este método es que se aplica a toda la imagen, incluso a las zonas más lisas y sin detalle como fondos, cielo, etc, lugares en los que, con esta técnica, el ruido se podrá presentar con más probabilidad. Para ello podemos seleccionar aquella parte de la imagen en la que no se quiera aplicar el filtro, a través de la herramienta "Selección rápida".

-
Con cuidado, acabamos nuestra selección, tal que así:

-
El siguiente paso es crear una Máscara de capa:

-
Y, si hemos seleccionado lo que no queremos enfocar, habrá que invertir la máscara, con Ctrl+I.

La calidad de la nitidez final salta a la vista:

En esta imagen se pueden comparar las 4 técnicas:
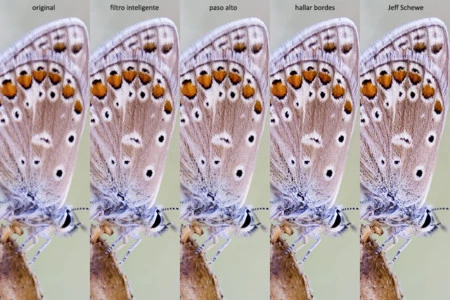
Como ya os he comentado, prefiero este último método, el de Jeff Schewe, por ser el que más nitidez es capaz de obtener. ¿Y vosotros con cuál os quedáis? Como siempre, esperamos vuestros comentarios.
Imágenes | Siro Moya

Ver 4 comentarios
4 comentarios
Usuario desactivado
Un pequeño detalle... No se menciona que todas las explicaciones se basan en el producto Photoshop (¿versión?).
karlimac
Excelente. A mi me sirvio muchisimo. Gracias.