Capture One es un programa potente pero poco usado debido a la hegemonía de Adobe en el software de edición digital. Capture One ofrece motores muy potentes que es interesante desgranar para quien necesite una guía de iniciación para este programa desarrollado por Phase One. Hoy, echaremos un ojo al menú de importación para aprender cómo almacenamos y gestionamos los archivos en comparación a Lightroom.
Sesiones y Catálogos
Las Sesiones y los Catálogos son las dos formas de organización que ofrece Capture One para gestionar nuestros trabajos. Mientras que la Sesión correspondería a un trabajo determinado, como por ejemplo, 'Retratos María', un Catálogo permite que importemos varias sesiones en su interior arrastrando todas la Colecciones de Usuario de una Sesión. Así, podemos organizar en un Catálogo 'Retratos' todas las sesiones de retrato que hayamos tenido durante el 2015, con todas las subcarpetas que hemos creado para organizar nuestras fotografías.
Las Colecciones de Usuario corresponden a los Álbumes, Álbumes Inteligentes, Proyectos y Grupos. Son agrupaciones virtuales de fotografías que no se copian de forma física, tienen una utilidad práctica para organizar dentro de Capture One nuestros trabajos. Pasamos a desgranar las diferencias entre cada uno...
Álbum: Un álbum permite agrupar de forma manual las imágenes, algo así como las Colecciones de Lightroom. Por ejemplo, en una Sesión 'Desfile', podríamos hacer un Álbum para cada diseñador.
Álbum Inteligente: Un Álbum Inteligente no es más que un Álbum automatizado. Cuando lo creamos, nos permite establecer filtros para incluir automáticamente las fotografías que cumplen esa condición. Por ejemplo, dentro de un Proyecto podemos crear un Álbum Inteligente para separar las fotografías que tengan una ISO igual o menor a 200, o las que se tomaron entre unas fechas concretas.
Proyectos: Dentro de los Proyectos podemos incluir Álbumes, Álbumes Inteligentes o Grupos, pero no otros Proyectos. Como bien indica su nombre, esta forma de organización sirve para crear proyectos relacionados con una misma actividad. Por ejemplo, dentro del Grupo 'Bar Manolo' podemos incluir diferentes Proyectos que se llamen 'Local' y 'Comida'. El proyecto 'Comida', a su vez, podrá incluir carpetas como 'Platos Combinados' y 'Bocadillos', organizando las fotografías como un árbol que nos permita acceder a las fotografías de forma directa y visual.
Grupos: Los Grupos son la forma más amplia de organización. Dentro de un Grupo podemos incluir Álbumes sueltos, Álbumes Inteligentes, Proyectos y nuevos Grupos, aunque lo suyo es respetar la jerarquía Grupo > Proyectos > Álbumes.
Es un sistema de embudo que permite organizar las fotografías desde lo general a lo particular como un embudo, aunque hay que saber cómo funcionan para poder sacarle el máximo partido.
El menú de importación
Para empezar a importar desde Capture One, debemos seleccionar el primer icono en la barra de herramientas o desplegar el menú Archivo > Importar Imágenes (Ctrl+Mayus+I).
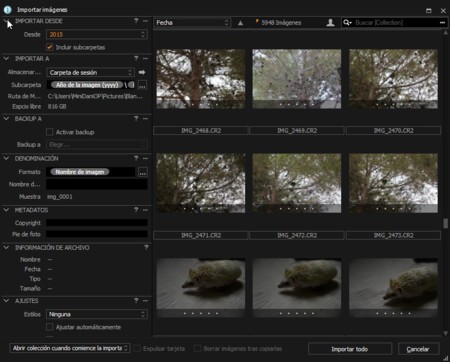
Salta a la vista que el menú de importación de Capture One es muy completo. Pasamos a desgranar los diferentes módulos que nos encontramos...
Importar Desde: A través de este menú escogemos la carpeta desde la que queremos importar las imágenes. Podemos elegir una carpeta además de incluir las subcarpetas. Sin embargo y al contrario que en Lightroom, no podemos elegir dos carpetas diferentes sino que debemos elegir la carpeta inmediatamente superior, y después elegir las fotografías que nos interesen de forma manual.
Importar A: A través de esta opción, Capture One copia las fotografías a la carpeta que escojamos. No es una copia virtual, sino que copia físicamente los archivos. Lo normal es 'Almacenar en Carpeta de Capturas', que sería la carpeta de RAWs del programa, donde se almacenan los ficheros brutos. Podemos designar las rutas que queramos y añadir todas las subcarpetas que queramos. A mí me gusta ordenar mis archivos según Año/Mes, pero las combinaciones son infinitas. Podemos guardar estas rutas si el ordenador es compartido para poder cambiar entre ellas rápidamente.
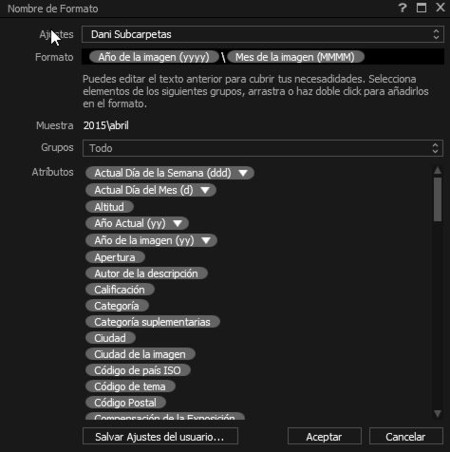
Backup a: Como su nombre indica, a través de esta opción establecemos la creación de una segunda copia en la carpeta que designemos y que mantendrá los ajustes de la opción anterior 'Importar A'. Es decir, si ordenamos nuestros archivos según el Día y Mes de captura, no podemos establecer que el Backup se almacene según el Creador o Código Postal.
Denominación: A través de la 'Denominación' le dictamos al programa qué nombre le damos al archivo que vamos a importar. Así como en 'Importar A', podemos darle una combinación de datos al nombre del archivo, como por ejemplo: 'Nombre de la Imagen'/'Año de la Imagen'/'País' quedando un nombre tipo 'IMG_4433/2015/Francia' que nos facilita la identificación de archivos.
Metadatos: En los metadatos podremos incluir un Copyright y un Pie de Foto invisible en la fotografía pero que queda almacenado en los datos de la imagen.
Información de Archivo: Al seleccionar una fotografía, en este módulo aparecerán los datos técnicos de la imagen, incluyendo dimensiones y peso.
Ajustes: Aunque será poco frecuente usar este módulo, podemos aplicar un ajuste preestablecido llamado Estilo cuando importamos una serie de imágenes. Estos Estilos tenemos que crearlos y guardarlos con anterioridad, aunque el programa trae unos cuantos de prueba a través de Estilos > Estilos Incorporados.
Usando el programa
Una vez hayamos importado todas nuestras imágenes en una Sesión organizando las fotografías físicamente, lo lógico es que hagamos lo propio con las Colecciones de Usuario que nos permitirá en un espacio virtual, mantener nuestros trabajos ordenados en forma de árbol. Además, mientras estemos en una Sesión o Catálogo, podremos navegar entre ellos a través de la pestaña Biblioteca > Biblioteca.
Personalmente, el sistema que nos propone Capture One me gusta porque me parece intuitivo y rápido, mientras que en Lightroom lo que más usaba era la Colección Rápida que me permitía organizar selecciones rápidas de fotografías que editaba y exportaba. El sistema de embudo en forma de árbol me parece eficiente y si sabemos cómo funciona, aceleraremos en gran medida nuestro workflow consiguiendo trabajar más rápido.
En Xataka Foto | Capture One


Ver 4 comentarios
4 comentarios
crispostproduct
Capture One es el programa más genial que he probado hasta el momento!!!!!!
Tiene sus detalles, para nada que entorpezca un flujo de trabajo producto y eficiente.
Por ejemplo, cuando se renombran lotes de fotografías con el contador de dos, tres o cuatro dígitos no he encontrado la forma de que inicie de cero, siempre comienza por el último numero en usarse, es más ordenado organizar fotografías por nombre del 000 al 520 por ejemplo, pero la próxima vez que uno renombre en lote arranca del 521 al 700 (por ejemplo insisto).
Tampoco hay forma de copiar los RAW dentro de un catálogo cuando se le da la opción de importar desde LR.
Pyroflash
Si utilizáis OS X es recomendable que os hagáis, además de Capture One, con Pixelmator o Phosothop para los retoques que excedan los ajustes como exposición, enfoque, claridad, etc.
- Importar desde Lightroom: https://www.youtube.com/watch?v=vPnwjPPqGgg
- Cambiar los atajos de teclado: https://www.youtube.com/watch?v=USXZDiGmS_4
- Workflow en Capture One: https://www.youtube.com/watch?v=uuFJUt3p9CU
Exportando es mucho más rápido que Lightroom y puedes exportar al mismo tiempo en diferentes formatos además de crear los tuyos propios.
Y destacar que la gestión del color es impresionante.
alejandrohdezruiz
Ahora me entero que viene es castellano. Tendré que actualizar ;)
garf4
Espero que se trate el tema de la corrección de lentes en profundidad.. hace un tiempo decidí darle una oportunidad a Capture 1 y fuí incapaz de hacerlo igual que lo hago en Lightroom :( quizá por desconocimiento.
Las lentes que ya incorpora, ningún problema, pero si deseamos corregir una lente Samyang, Tamron, etc.. no he conseguido avanzar nada.
Y sólo por eso, volvi a LR.
A ver si con una buena explicación le puedo volver a dar otra oportunidad, porque me gusta mucho, pero quiero poder hacerlo todo antes de cambiar tooodo el workflow que levo
Saludos y gracias por el artículo!!
Jordi