Continuamos con nuestra serie dedicada a Capture One tras el primer episodio, dedicado al módulo de importación y organización de archivos. Hoy hablaremos del módulo de revelado que nos ofrece los ajustes básicos para nuestras imágenes como la exposición, el contraste o las curvas.
En el módulo de revelado que el programa llama 'pestaña de exposición', encontraremos la información y los ajustes básicos para trabajar con nuestras imágenes. Exposición, brillo, contraste o las curvas son algunas de las herramientas que más usaremos en este módulo.
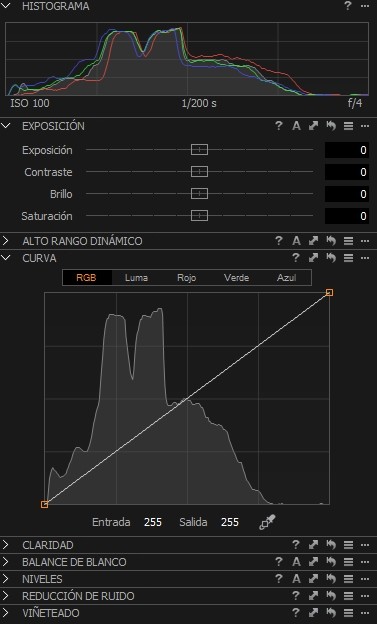
Todas las herramientas y pestañas son personalizables y podemos ordernarlas como queramos dentro de cada módulo, e incluso podemos incluir herramientas de módulos diferentes. Por ejemplo, podríamos incluir la herramienta 'Enfoque' al módulo de revelado o quitar la herramienta 'Viñeteado' si ya sabemos de antemano que casi nunca vamos a usar esta herramienta. Todo esto es interesante para cualquiera que quiera personalizar su workflow y quiera organizarse las herramientas para no tener que estar pasando entre pestañas continuamente.
Ahora, pasemos a describir cada herramienta y sus funciones...
Histograma
Como ya sabemos, el histograma es una representación en forma de curvas, del porcentaje de píxeles correspondiente a cada zona: la derecha representa las altas luces, la izquierda las sombras y el centro los tonos medios. Es una representación, no una fórmula matemática perfecta y siempre debemos retocar en base a lo que vemos, no a lo que nos representa el histograma.
Exposición
Exposición: La herramienta más importante para editar la luminosidad general de nuestra fotografía. Podemos ajustar a +- 4 stops y nos ofrece un ajuste similar al que conseguiríamos con la cámara haciendo uso de la información flotante del RAW. Es decir, que si tenemos una zona quemada a menos de 4 stops de diferencia probablemente podamos recuperarla con este slider.
Contraste: Con el contraste, aumentamos la diferencia entre el punto más oscuro y el punto más claro de la imagen. Personalmente, aprecio que el contraste de Capture One tiene un procesado mucho más potente que el de Lightroom y ofrece un resultado especialmente denso.
Brillo: El brillo, según Capture One, tiene una mayor incidencia en los medios tonos a diferencia de la exposición que tiene una mayor incidencia en los extremos. Normalmente consideraremos el brillo el 'hermano pequeñito' de la exposición, ya que si tenemos una zona muy quemada, conseguiremos recuperar la información mucho más fácil con el primero que con este.
Saturación: El slider de la saturación nos permitirá potenciar o rebajar el color de nuestra fotografía.
Alto Rango Dinámico
Altas luces: Con este slider, recuperaremos los tonos blancos, es decir, cuanto más aumentemos el valor, mayor cantidad de información del extremo derecho del histograma recuperaremos.
Sombra: Esta herramienta me parece muy interesante porque la recuperación de las zonas más oscuras de la imagen es impresionante con una calidad estupenda, especialmente en zonas con mucho detalle como podría ser el pelo.
Curva
En Capture One 9 las Curvas se han mejorado, incorporando una curva de Luma. Esta prestación nos permitirá editar mediante una curva la luminosidad general de la fotografía. Es decir, el programa hace las modificaciones sobre una subcapa sin información de color, evitando que los colores se nos saturen cuando aumentamos el contraste, un problema que surge cuando saturamos a través del RGB.
Apretando la U se nos activa la herramienta 'Seleccionar punto de curva' que nos permitirá haciendo click en el tono deseado, añadir un punto a la curva para aumentar o descender su valor.
Claridad
Método: Natural, intensidad, neutro o modo clásico. Cada tipo de claridad nos ofrecerá un tipo de algoritmo diferente que nos ofrecerá un resultado diferente.
Claridad: A través de esta opción, seleccionaremos la intensidad con la que el filtro actúa. Esta herramienta, en general. Actúa generando un microcontraste en las zonas más detalladas lo que hace que, en un retrato, detalles como granos y poros queden más marcados.
Estructura: Esta herramienta hace referencia a la intensidad del contraste en zonas muy definidas y geométricas. Por ejemplo, si usamos estructura en un retrato notaremos un cambio más sutil que si lo empleamos en una escena con edificios.
Balance de blancos
Modo: A través del Modo y de forma muy similar a la cámara, podemos decirle a Capture One si queremos que el balance de blancos se quede como en la captura o si queremos que sea Flash, Tungsteno o Día nublado, entre otros.
Kelvin: Si aún así vemos que no conseguimos un blanco neutro, podemos ajustar manualmente el balance de blancos en grados kelvin para conseguir el ajuste más fino posible.
Tinte: Junto al ajuste en Kelvin, el tinte conseguirá que compensemos los verdes y los magentas de la imagen.
Tono de piel: En la pestaña contigua, podemos establecer un balance de blancos acorde al tono de piel de la modelo e incluso crear los balances personalizados con un cuentagotas. Sinceramente, esta herramienta me parece confusa de usar por lo que prefiero no tocarla mucho.
Niveles
Para quien aún no lo sepa, los niveles son una curva de tres puntos. Sirve para ajustar de forma global las sombras, las altas luces y los tonos medios, pero ofrece muy poco control sobre el resultado final por lo que siempre será mejor emplear las curvas.
Los niveles son una forma rápida de 'corregir' los tonos. Dando una entrada y una salida, corregimos los tonos. Por ejemplo, si observamos que los grises se nos han oscurecido, podemos desplazar el puntero de los medios tonos hacia la izquierda, haciendo que los píxeles que estaban ubicados en una franja más oscura, ahora sean más claros. Hemos 'corregido' un grupo de píxeles oscuros para que ahora sean un poco más claros, iluminando la imagen.
Al igual que con las curvas, podemos modificar los canales RGB por separado, aunque aquí no contamos con un ajuste sobre el Luma.
Reducción de ruido
Luminosidad: La luminosidad haría referencia a la cantidad de reducción de ruido que aplicamos. Aumentar este valor se supone que 'aplana' los tonos, eliminando los pequeños artefactos que se generan cuando disparamos a ISOs altos.
Detalle: Este slider nos permite definit la cantidad de detalle que queremos preservar tras subir la luminosidad, ya que la herramienta anterior nos aplanará la fotografía y pequeñísimos detalles en la piel pueden verse afectados.
Color: Color hace referencia no sólo a los artefactos del ruido, sino al color de los mismos. Por lo general esto salta mucho a la vista cuando hacemos zoom o recuperamos mucha información de las zonas en penumbra y que se manifiestan como pequeños píxeles de magenta y verde. Cuanto más subamos este slider, el ruido quedará mucho más monocromático y molestará menos.
Un Pixel: Este slider está especialmente diseñado para aquellos amantes de las largas exposiciones. En ocasiones por defectos del sensor, podemos observar pequeños puntos blancos, algo así como 'píxeles muertos'. Como son muy fáciles de identificar y aislar, el programa incorpora un algoritmo con el que sencillamente haremos como si nunca hubiesen existido.
Viñeteado
Cantidad: Con este slider podemos definir los EV que le damos al viñeteo. +2EV implicará que le estamos dando 2 exposure values a nuestro viñeteo, haciendo que las esquinas queden blancas. Si le damos -2EV, estamos realizando un viñeteo a negro de 2EV. Si somos un poco avispados nos daremos cuenta de que Capture One no ofrece un filtro radial para editar las esquinas de nuestras imágenes, pero esto puede hacer un apaño muy interesante.
Método: Podemos elegir entre viñeteo creativo elíptico, viñeteo creativo circular y circular.
Y hasta aquí la segunda entrega de esta guía, dedicada al módulo de revelado. Cualquier duda, sugerencia o aclaración podéis preguntarla en el cajón de comentarios, así como cualquier idea acerca de las herramientas del programa.


Ver 3 comentarios
3 comentarios
andrese7
Conocí el programa con el post sobre motores de enfoque de aquí y me quedé prendado. Gracias, muy útil y sintetizada la guía de ayer, he aclarado algunas herramientas que no llegaba a dominar. Un saludo!
partaly tal
Gracias por el aporte¡¡¡
disfraz
Gracias por el aporte