Si existe un concepto, junto al de las capas, que me parece fundamental para todo fotógrafo que utilice cualquier versión de Adobe Photoshop es el de las máscaras de capa. Ambos conceptos (máscaras y capas) son esenciales en el flujo de trabajo de Adobe Photoshop CS6. Recordad que estamos aprendiendo Photoshop siempre desde un punto de vista fotográfico.
Para manejar las máscaras es imprescindible dominar varios elementos antes: el pincel, las selecciones y las capas de ajuste. Esto último lo veremos en los capítulos siguientes así como el tema de los pinceles. Todo está íntimamente relacionado.
En realidad las máscaras de capa son una forma “especial” de selección. Pero ¿Cómo funcionan las máscaras? Si recordáis, las capas son como hojas de acetato superpuestas unas encima de otras. Si recortásemos una capa o borrásemos parte de ella mediante una selección o la herramienta Borrar se vería (todo o parte) de lo hay debajo de esa capa. Este proceso es una opción destructiva y no reversible, motivo éste por el cual no te lo recomiendo en absoluto. Para poder mostrar (todo o parte) de lo que hay bajo una determinada capa (o capas) existen las máscaras de capa.
Crear, manejar y modificar las máscaras de capa
Para explicarlo vamos a comenzar con un ejemplo muy básico. En él tenemos dos capas una, “Fondo”, rellena todo de color blanco y otra capa con un círculo negro,“Capa 1”, por encima de ella. Añadimos una máscara a la segunda, (la del círculo). Para realizar esto pulsamos en el icono que tenemos abajo a la derecha tal como se indica en la imagen:
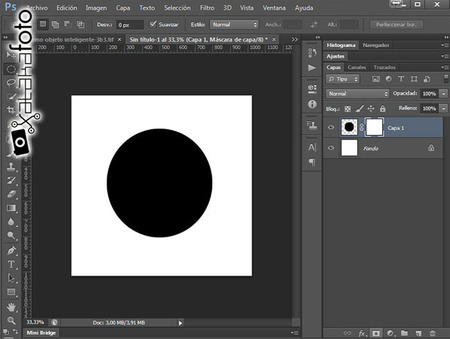
Bien. La máscara que hemos creado nos permite ocultar parte del cículo negro. Bueno, todavía no (la máscara de la “Capa 1” está de color blanco). Para ello, seleccionamos la máscara. A continuación, elegimos la herramienta pincel (tal como esté, es para la prueba) y damos un par de “pinceladas”. Estamos pintando sobre la máscara de la “Capa 1”, no sobre la “Capa 1”.
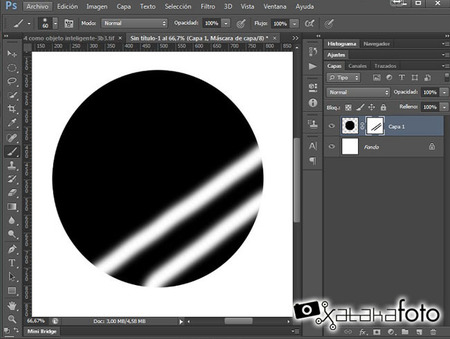
Viendo la imagen vamos a sacar algunas conclusiones. Las máscaras de capa solo tienen tres colores: Gris, Blanco y Negro. Blanco deja pasar la luz completamente (podemos ver esa capa). Negro no deja pasar la luz (no vemos lo esa capa). Gris, depende de su intensidad. Cuanto más oscuro sea el gris menos dejará pasar la luz y cuanto más claro más dejará pasar la luz. En los bordes del pincel vemos que el efecto es más suave (el trazo queda gris en los bordes) mientras que en el centro, al pintar con negro, el trazo permite ver el blanco de la capa “fondo” que hay debajo. Sencillo ¿verdad?. Entendido esto tenemos mucho ganado para
Máscaras de Capa y Capas de Ajuste: Flexibilidad para el retoque
Recordemos una cosa: el Sistema de ajuste por Zonas es una técnica de exposición y revelado fotográfico inventado por Ansel Adams y F. Archer a final de los años 30. El Sistema de Zonas proporciona al fotógrafo un método sistemático para definir con precisión la relación entre la manera en la que ve el sujeto fotográfico y el resultado que alcanzará el trabajo. Esto nos puede ayudar a tener fotografías muy contrastadas pero sin perder detalle.
Permitidme solamente que hoy hagamos esta breve introducción a las capas de ajuste (las veremos junto a las selecciones en el próximo capítulo). De forma sencilla diremos que las capas de ajuste son máscaras de capa “especiales” para poder ajustar determinados parámetros. Esto nos permite que podamos realizar ajustes por zonas utilizando unas máscaras de capas especiales que llamamos capas de ajuste (de niveles, de curvas, de brillo/contraste … etc).
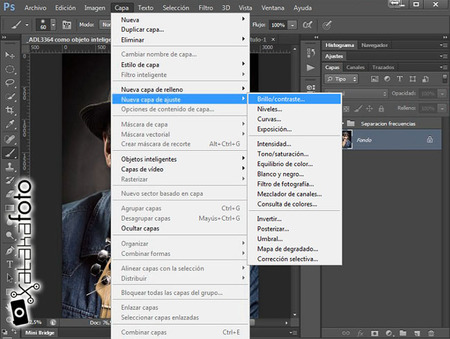
En este caso voy a crear una capa de ajuste de brillo/contraste por ser la más sencilla y la que menos parámetros tiene. Mi intención es ajustar/variar/modificar el brillo y/o contraste del fondo de la imagen y no de la cara ni del resto del cuerpo. Es decir pintaré de negro con el pincel sobre la cara porque es lo que quiero enmascarar(conservar).
Vemos que el panel de Brillo/Contraste se despliega hacia la izquierda en vez de integrarse en el panel de la derecha como ocurría antes en CS5. Primero, hago una prueba (como ejemplo) subiendo el brillo a +50 y veo que el fondo queda bien pero que partes de la cara se “queman”.
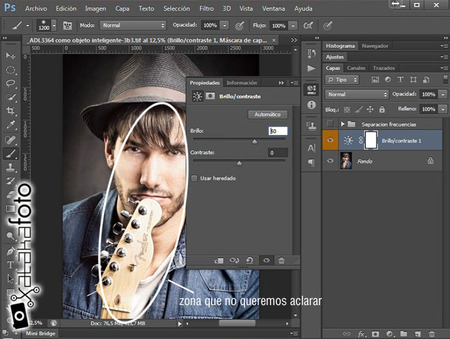
Segundo, selecciono la máscara de la capa de ajuste (“Brillo/Contraste 1”) y, a continuación, elijo el pincel de color negro con un tamaño de pincel que sea grande en este caso. Pinto sobre la cara por las zonas que había quemado al subir el Brillo. No hace falta mucha precisión en este caso. Para ver la máscara: Pulsamos Alt+clic sobre la máscara de la capa de ajuste (“Brillo/Contraste 1”).
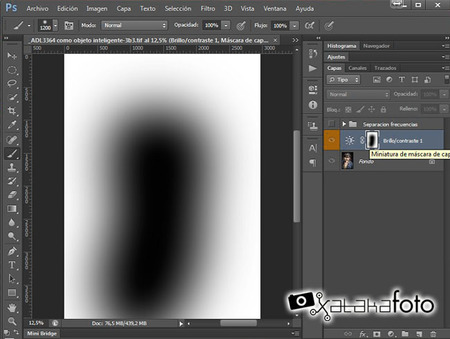
El resultado: Hemos aclarado el fondo sin aclarar el rostro ni el resto del cuerpo. Explicaremos este proceso más en detalle más adelante y lo haremos todo de forma más precisa. Lo explicado hasta ahora es sencillamente sólo para entender el concepto de capa de ajuste.
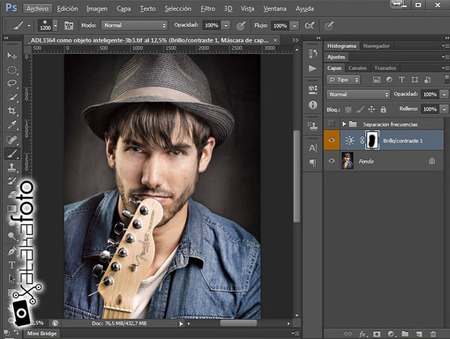
Existe una ventaja muy importante sobre todo lo que podamos ver en contra: Trabajando para realizar un ajuste por zonas utilizando capas de ajuste y máscaras, trabajamos de forma no destructiva. Tenemos toda la información y no perdemos nada. En cualquier momento desactivamos la capa que sea y listo. O bien todas (teniendo la imagen original). Si una máscara no queda bien, podemos eliminar y hacerla de nuevo.
En resumen
Las máscaras nos facilitan la vida para integrar diversos elementos en una fotografía. Pero también, usándolas como capas de ajuste, nos permiten realizar diversos ajustes por zonas variando distintos parámetros como pueden ser el brillo y el contraste, los niveles, curvas y otros. No se me olvida recordaros que el don, como siempre, está en la mirada del fotógrafo. ¡Hasta el siguiente capítulo!
En Xataka Foto | Aprendiendo con Adobe Photoshop CS6

Ver 16 comentarios
16 comentarios
patealaluna
Hola Alfonso, gracias por el tutorial es muy ilustrativo. Tengo ganas de probar esta nueva versión de Photoshop. Tan solo un apunte. Cuando explicas el efecto de los colores sobre la máscara creo que está invertido. Yo si pinto en negro veo la capa de abajo, no así si pinto de blanco donde vuelve a aparecer la capa de la máscara.
Saludos.
joserri
Yo veo, en el ejemplo de las dos rayas, que el negro sí deja ver la capa de abajo. O sea, lo contrario de lo que dices.
Gracias.
55615
Muy buena lección, me da que habrá que encuadernar todo este curso al igual que el ACR y LGH4. Seguid así!
FranMa
Creo que este tipo de artículos son de lo más interesante. La máscara de capa creo que es un componente muy importante a la hora de hacer retoques en Photoshop. En Gimp por ejemplo este es uno de los componentes a echar en falta...
Añadir también que a la propia máscara de capa podremos aplicarle diferentes ajustes, como por ejemplo Imagen > Ajustes > Niveles provocando así que los border y opacidad de la máscara sean distintos.
Un saludo y gracias!!
gman
oye, genial los tutoriales de photoshop, gracias!
irenukii
Increíbles estos tutoriales que estais publicando, me vienen de lujo porque tras formatear he sustituido CS6 por CS5 ^^