Tras dar un repaso en el capítulo anterior a las novedades gráficas del nuevo panel de capas de Adobe Photoshop CS6, explicar qué son las capas vamos a ver algunos conceptos más sobre las mismas para cerrar esta primera aproximación a Photoshop y su funcionamiento.
Las capas permiten apilar (poner unas sobre otras) imágenes como si fuesen “acetatos” de colores de aquellos que alguna vez hemos usado en el colegio o el papel cebolla que también se usa en las manualidades. Podemos ver las capas que quedan por debajo de la superior por las zonas transparentes. Intercambiando el orden también alteramos la visualización de lo vemos. Se pueden ocultar o no y también se pueden agrupar para una mejor organización. Las capas son la base, el corazón del sistema de trabajo. No pases a más temas sin entenderlo bien. Cualquier duda la intentaremos resolver aquí si no ha quedado claro, para eso estamos. Es un concepto que estará presente a lo largo del curso.
Visibilidad, opacidad y transparencia, miniaturas de capa
Aunque algo hemos mencionado en el capítulo anterior quiero insistir en estos valores. La visibilidad de una capa viene indicada por el icono de un ojo.

Esto hace que la capa esté visible o no. En este caso hay un grupo (que veremos ahora) y la capa fondo. Ambas están visibles. En caso de querer ocultar alguna de las dos, basta con pulsar en el icono del ojo y la capa quedará oculta.
En el caso que una capa contenga datos de imagen ésta aparece representada por un thumbnail o miniatura como vemos.

Grupos y Filtrado de capas
Cuando trabajamos con varias capas, cosa que suele ser habitual, es conveniente además de darles un nombre descriptivo, el poder agruparlas. Para ello Photoshop permite realizar grupos de capas. Lo normal es que sean capas similares, de un mismo tipo o que cumplan algún tipo de función.

Esto nos facilita el trabajo muchísimo, sobre todo cuando ya manejemos con soltura las máscaras y las capas de ajuste, pues a veces es necesario crear muchas capas. Podemos organizarlo de esta manera y tenerlo todo agrupado. Pulsando en el icono de un triángulo al lado del icono de carpeta como vemos en la imagen, todas las capas de ese grupo se muestran. Si queremos ocultarlas para trabajar con otra capa o por comodidad volvemos a pulsar en el triángulo. Es muy parecido al como funciona un árbol de carpetas en cualquier sistema operativo. El ocultar las capas no afecta a la visibilidad de las mismas pues eso viene determinado por el icono del “ojo” que hemos visto antes. Eso sí pulsando en el icono de visibilidad del grupo, sí haríamos “invisibles” todas las capas pertenecientes a ese grupo. Dentro de un grupo tampoco todas las capas tienen porqué estar visibles podemos hacerlas visible o no de forma individual.
Como novedad en Adobe Photoshop CS6 se ha incoporado un filtro que nos permite visualizar solo las capas de imágenes, las de textos, las capas de ajuste, … etc. Podéis verlo en la imagen.

Modos de fusión
Los modos de fusión nos sirven para controlar cómo se mezclan unas capas con otras. Para entenderlo bien os recomiendo el siguiente ejercicio: Abrís una imagen. Se creará la capa Background o Fondo. Añadís una nueva capa vacía (Capa 1) y pintáis en una zona con un pincel (una zona un poco de blanco, otra zona un poco de negro y otras zonas de colores). Después variad el modo de fusión de la Capa 1 e id viendo los resultados (sobre todo para los modos principales que vemos más abajo).
La intensidad de la fusión la controlaremos con el valor de la visibilidad de cada capa, haciendo que el efecto de mezcla sea más o menos intenso. Pero no todos los modos de fusión son iguales. Photoshop nos los presenta agrupados en familias como veis en la imagen e indicándose para qué tipo de efecto sirven.
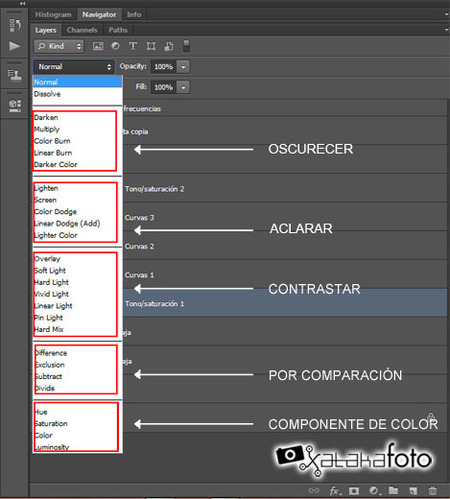
Los principales modos de fusión y para qué sirven son:
-
Normal: Es el modo por defecto.
-
Trama (Screen): Nos sirve para aclarar la imagen.
-
Color más claro (Lighter Color): Aclara la imagen basándose en el color más claro.
-
Multiplicar (Multiply): Nos sirve para oscurecer la imagen sin tocar los blancos.
-
Color más oscuro (Darker Color): Oscurece la imagen basándose en el color más oscuro.
-
Superponer (Overlay): Su uso es para añadir contraste sin afectar a las sombras y luces. Podemos hacer lo mismo más suave con Luz suave (Soft Light) o más intensamente con Luz Intensa(Hard Light)
-
Luminosidad (Luminosity): conserva el tono y la saturación de la imagen base afectando solamente a la luz.
-
Color (Color): Conserva la luz pero afecta al tono y la saturación de la imagen base que hay debajo. De forma parecida podemos usar los modos Tono (Hue) y Saturación (Saturation)
En resumen
Hay algunos conceptos más sobre capas como son las capas de ajuste, los estilos de las capas o usar capas de objetos inteligentes entre otros, por ejemplo. Dado que son conceptos algo más avanzados lo veremos más adelante. En el siguiente capítulo comenzaremos a ver alguna herramienta, en este caso la herramienta Recortar.
Recortar es una herramienta imprescindible a la hora de trabajar las fotografías pues nos permite mejorar el encuadre. Además indicar que esta herramienta ha mejorado muchísimo en mi opinión en la nueva versión y es una novedad muy interesante. Y, recuerda, el don está en la mirada del fotógrafo.
En Xataka Foto | Aprendiendo con Adobe Photoshop CS6

Ver 9 comentarios
9 comentarios
demiguel
Muy buen articulo, da gusto leerlo. El cuadro de modos de fusión con su correspondiente efecto a grandes rasgos es fantástico, muy didáctico para la gente que empieza.
sergiuko
Que ha sido del curso de Lightroom 4???
jfcasas
Voy a seguir el tutorial, me parece muy bueno. Si pudiesen también incluir videos sería genial.
jotapictures
Hola, me llamo Jota, hoy quería iniciarme de manera ordenada, coherente y fresca en el aprendizaje de Adobe Photoshop CS6 y encontré a (xatakafoto)... Decidí, entonces registrarme y formar parte de vuestra comunidad. Mi primera impresión es excelente, existe un nivel de enseñanza ideal, el lenguaje que manejan es claro y buscan el beneficio intelectual del investigador. Acabe de leer el segundo capítulo y me ha gustado, porque he interactuado entre teoría y práctica simultáneamente... Gracias amigos... y sigan adelante! Jotapictures