Siguiendo con los antes y después, nos animamos esta vez con el retoque móvil. Además, para compensar un poco la cantidad de noticias que trasmitimos del mundo Apple, y para celebrar el más reciente lanzamiento de la familia Xataka, nos lanzamos a hacerlo sobre un móvil Android, en concreto un Google Nexus One.
La foto que voy a retocar no la hice con el teléfono, sino con mi antigua reflex (una Sony A700 con un Tamron 18-250, si queréis más datos). Quizá pueda parecer que tiene poco sentido este procesarla en un dispositivo portátil, pero por un lado podemos tomarlo como un adelanto de lo que podremos hacer en futuros móviles con mejores cámaras o (¿por qué no?) en futuras cámaras con sistemas operativos móviles.
Por otro, si recordáis algunos artilugios que facilitan la integración entre móviles y cámaras, a día de hoy no es nada descabellado pasar las fotos al móvil por Bluetooth para procesarlas. Intentando emular esta situación, el fichero de partida ha sido un RAW revelado con todos los parámetros a cero, para aproximarlo lo máximo posible a un JPG directo de la cámara.
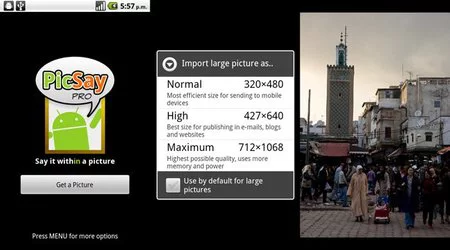
El programa utilizado es Picsay Pro, un viejo conocido de los fotógrafos androides, que pese a que inicialmente parece simple y casi infantil, con exclamaciones y barbas postizas para ponérselas a tus amigos, esconde unas opciones de procesado por zonas bastante potentes.
En el momento de la importación podemos ver su principal fallo, ya que el tamaño máximo con el que puede trabajar es menor de un megapixel. No será un gran problema, eso sí, si estamos hablando de un primer revelado “de emergencia” para subir una foto a la web.
La conversión, en cualquier caso, se hace sin problemas y sobre la marcha. En mi caso, el software admitió la foto de 12Mpixels, y la redimensionó en un instante.
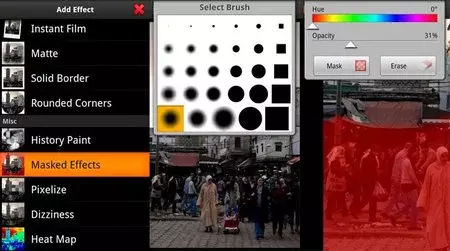
La foto está claramente subexpuesta, pero la parte inferior es la que se lleva la peor parte. Para levantar la iluminación de esta zona sin modificar el resto vamos a usar una máscara. Ignoramos por tanto los ajustes que aparecen inicialmente, que afectan a toda la escena, y nos vamos a los “masked effects“.
La siguiente pantalla nos permite definir la parte de la imagen donde vamos a trabajar, de manera similar a como trabaja Photoshop en el modo de máscara rápida (salvando por supuesto el enorme salto de una aplicación de escritorio y una pequeña aplicación móvil de poco más de tres euros).
Para hacer ajustes finos podemos hacer una doble pulsación para ver una vista al 100%, y una vez allí podemos jugar con distintos tipos de pinceles y niveles de transparencia. Siempre tenemos también disponible un borrador para corregir los fallos de las primeras pasadas.
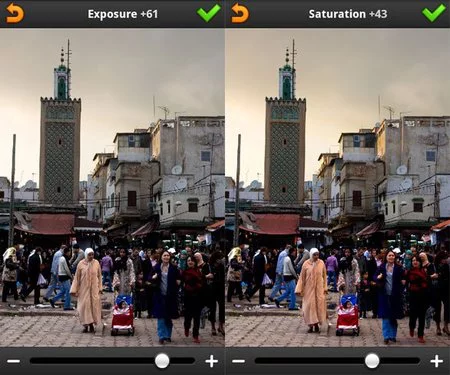
Una vez seleccionada la zona donde vamos a actuar, seleccionando el efecto “exposición“ podemos recuperar el detalle perdido en la imagen original.
Dado que voy a hacer un retoque un tanto efectista, me voy a permitir subir también la saturación de la imagen. Ésta vez lo hacemos sin seleccionar previamente el modo de máscara, y por tanto afectando a toda la toma.
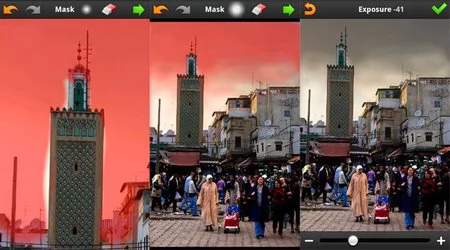
Siguiendo con los efectos algo exagerados, voy a hacer un tratamiento independiente para el cielo. Quiero aclarar que este punto no lo haría normalmente para esta foto, ya que la parte superior tiene una gama de tonos suficientemente rica, pero vamos a atacar este punto para reforzar el tratamiento de máscaras.
En este caso, hago una primera aproximación coloreando de rojo todo el cielo, para después recortar la silueta del minarete con la goma de borrar. Para el resto de la imagen, utilizando la goma y los pinceles con una opacidad muy baja, fui dando múltiples pasadas en horizontal, de arriba a abajo, tratando de hacer un degradado.
Podéis ver en el resultado que no tuve demasiado éxito en mi intento, y es que la pantalla de la mayoría de los móviles no tiene una respuesta perfecta a las pulsaciones, lo cual se nota claramente en las esquinas, que no conseguí rellenar (la idea original era oscurecerlas para simular un viñeteo).
De todas formas, me sirve como ejemplo de cómo la transparencia de los pinceles nos puede servir para “pintar al óleo” una máscara.
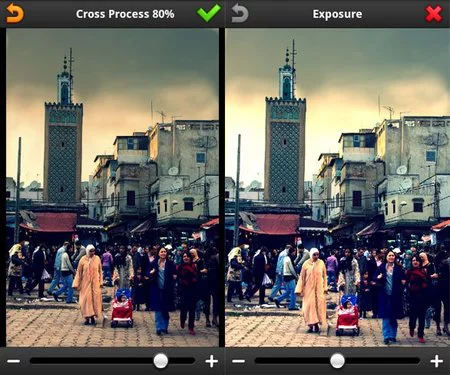
Por último, le aplico un efecto de proceso cruzado a la imagen, que resalta la sensación de estar en un momento difícil de ubicar en el tiempo, y que parece adecuado para esta Medina de Casablanca.
Finalmente, y como este último efecto ha apagado un poco la iluminación en general de la imagen, vuelvo a subir la exposición del resultado. Es importante tener en cuenta de que cada efecto está aplicándose sobre una imagen que ya venía procesada (al fin y al cabo es un JPG), así que, de volver a repetir el proceso, habría tenido más cuidado en cada paso para reducir el número de efectos totales a aplicar.
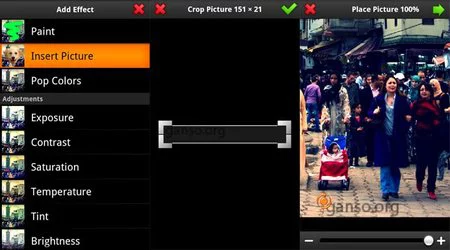
El último retoque es aplicarle mi marca de agua. Para ello, tenía ya preparado un pequeño fichero PNG con mi firma, que edité en Photoshop dándole una transparencia del 50% a la capa principal.
De esta manera, y ya que el PNG guarda la información del canal alfa (que define el nivel de transparencia), simplemente se puede aplicar tal cual en una esquina. Si la marca hubiera estado guardada sin información de opacidad, no habría sido mayor problema, ya que Picsay Pro permite modificar este valor cuando superponemos una imagen a otra.

Después de este paso, ya tenemos el resultado final, listo para compartir: no es equivalente a lo que podamos hacer desde nuestro revelador RAW favorito (podéis verlo en el enlace de abajo, realizado íntegramente desde Lightroom), pero le hemos dado un toque distinto a una foto desde el móvil, en cinco minutos, y sin recurrir a ningún efecto enlatado (o, al menos, modificándolo a nuestro gusto).
Espero que os haya gustado esta pequeña guía, especialmente a nuestros seguidores con móviles Android.
Foto | Javier Prieto
Web oficial | Picsay Pro | Picsay Pro (en Android Market)

Ver 20 comentarios