Siempre he pensado que la mejor forma de aprender a editar y procesar tus fotografías digitales es conocer todas las herramientas que tienes en tu mano para, a partir de ahí, decidir qué, cuándo y cómo usar cada una. Cuando expliqué el procesado de Dunas ya se introdujo el uso de las capas de ajuste para la edición por zonas en Photoshop, y al explicar el procesado de Jungla nos centramos en los ajustes básicos de Lightroom.
En esta ocasión, con Hu-manos, voy a emplear ajustes predefinidos de Adobe Lightroom y un par de herramientas de Adobe Photoshop, en Windows. Si no me equivoco, estas herramientas están presentes en diferentes versiones de estos programas, aunque yo he usado las versiones 2.2 y CS3, respectivamente. La explicación de este proceso está orientada a quienes ya conocen algunas herramientas de Photoshop, como las máscaras, de modo que si no entiendes algún paso, es mejor que revises los artículos anteriores de “Antes y después…”.

Lo primero, la fotografía original, captada en RAW con una Canon EOS 40D y un objetivo Canon EF-S 17-55mm f2.8 IS USM, a 17mm, f5.6, ISO 100 y 1/160. La tomé desde una posición elevada, para exagerar la perspectiva, y quise usar un diafragma medio, lo suficientemente abierto para marcar bien la diferencia entre las manos enfocadas y el resto desenfocado, pero también lo suficientemente cerrado para marcar bien el gesto de la cara y los detalles de la ropa. Ese diafragma de f5.6 también sería suficiente para poder disparar a una velocidad rápida, que me evitara la trepidación que pudiera deberse a la incómoda posición en que yo disparaba.
Antes de ponerme a pasarla a blanco y negro, revisé las acciones predefinidas gratuitas que tengo instaladas en Lightroom, y vi que una de ellas, “Naturally BW“ me ofrecía un resultado similar al que buscaba, y que me podría servir como punto de partida. Tras aplicarla conseguía un resultado en un blanco y negro muy contrastado, con una leve tonalidad de color, que conocemos como “virado”:

Para muchos, el resultado con esta acción ya sería completo pero en mi mente yo ya contaba con hacer aún algunas cosas más:
-
Reducir el exagerado viñeteo (esquinas oscurecidas), para no perder detalles del fondo, y para no oscurecer artificialmente la punta de los dedos.
-
Corregir en parte la luminosidad de las manos y recuperar sus texturas, que con la acción predefinida habían quedado demasiado claras.
-
Aplicar una máscara de enfoque, suficiente para marcar las texturas de las manos, pero que no me produjera ruido ni artefactos en la zona desenfocada, que ocupa la mayor parte de la fotografía.
-
Corregir la distorsión de las baldosas, debida en parte a la deformación de barril del objetivo, y sobre todo a la curvatura natural del suelo y a la perspectiva usada, que la exagera.
¡Pero todo esto no puede hacerse a la vez! Habrá que definir el orden a seguir, en función de las herramientas que necesitamos para cada cosa, y la medida en que éstas deterioran la calidad de la imagen.
Lo primero, y para ver en realidad el viñeteo que tendría la imagen final, es recortar la imagen. No me gusta inventarme las proporciones de las fotos, así que suelo usar sólo 3 formatos diferentes: el cuadrado, el 2/3 (nativo de la cámara), o el 1/2 (doble de ancho que alto), que es el que creo que le va mejor a esta imagen. Defino ese aspecto en la herramienta cortar de Lightroom, y termino de ajustar el recuadro, con una mínima inclinación, para dejar ambas manos a una separación similar de los márgenes.
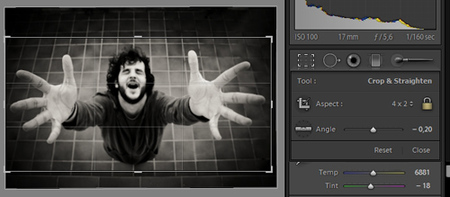
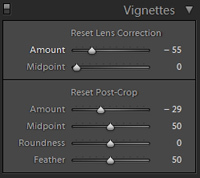
A continuación, y antes de pasar a Photoshop, algunos ajustes que podemos hacer aún en el RAW para ir mejorando la luminosidad de las manos y las esquinas. Por un lado, recuperación de las luces altas (+17), que me devuelve algo de las texturas de las manos. Por otro lado, corrijo el viñeteo excesivo que había añadido la acción predefinida. De -100, disminuyo la cantidad de viñeteo a -55, y varío su punto medio, de 17 a 0, con lo que se distribuye de forma más homogénea. Aprovecho también que la última versión de Lightroom permite variar el viñeteo del recorte para añadir un poco (-29) alrededor de toda la imagen. Con esto conseguimos que el fondo muestre más detalle, y que las puntas de los dedos no queden tan oscuras.

Una vez hecho esto, es hora de continuar el procesado con Photoshop, donde tenemos más flexibilidad a la hora de procesar la imagen por zonas y aplicar otras herramientas. Para esto, lo mejor es hacer click con el botón derecho sobre la imagen, y en el menú seleccionar Editar > Abrir como Objeto Inteligente en Photoshop. Con esto abrimos una imagen en Photoshop que contiene en una capa el archivo original sin pérdida de información y, si hacemos doble click sobre esta capa, volvemos a Lightroom, donde podríamos corregir algún detalle, de querer hacerlo.
Para nuestra fotografía, nos bastará con crear una nueva capa de ajuste de niveles, en el menú Capa > Nueva capa de ajuste > Niveles. Podemos mover los indicadores hasta lograr la luminosidad deseada en las manos. En este caso yo he dejado los indicadores en las posiciones 68, 0,70 y 237. Una vez creada esta capa, la pondremos en el modo de fusión Luminosidad, para evitar que el ajuste de niveles me modifique el color de la imagen (recordemos que no era un blanco y negro absoluto, sino un virado).
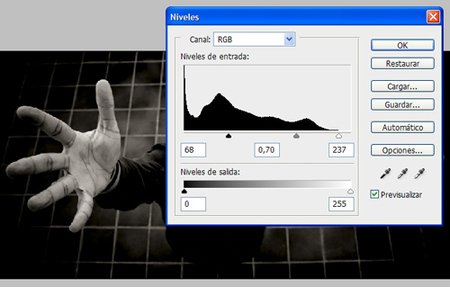
Para que esta capa de ajuste sólo se aplique con la intensidad que yo deseo y en las zonas que lo requiere, debo pintar sobre su máscara de capa. En la mascara de capa sólo se pinta en blanco, negro o gris. Lo que quede más oscuro será transparente y no se aplicará, y lo que quede más blanco será lo que sí afecte a la capa del fondo. Es por ello que lo mejor es pintar con un pincel de gran tamaño y con un flujo bajo, de modo que las transiciones de tonos sean suaves. En este caso he pintado todo la máscara de capa de negro, para luego ir pintando en blanco sobre las zonas que quiero oscurecer: las manos sobre todo, y parte del fondo. Si en Windows hacéis click sobre la máscara de capa mientras mantenéis pulsada la tecla Alt, podéis ver cómo está quedando la máscara de capa. En este caso, yo la he pintado así:
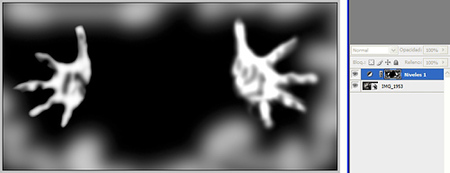
Y el resultado, en la imagen, quedaría así:

Ya sólo me quedan dos pasos. Por un lado, corregir la distorsión de las baldosas. Para ello seleccionaré la imagen completa, con Selección > Todo, copiaré la imagen combinada de todas las capas, con Edición > Copiar combinado, y la pegaré como una capa nueva, con Edición > Pegar. Ahora debo deformar la imagen (Edición > Transformar > Deformar) estirando los nodos de las esquinas superiores hacia arriba, y los nodos de las esquinas inferiores hacia abajo, buscando dejar paralelas las líneas superiores e inferiores de las baldosas. Terminado esto, bastará con una máscara de enfoque (Filtro > Enfoque > Máscara de enfoque) para dejar la imagen lista para su publicación. Yo he usado unos valores de 67% con un radio de 0,5 y un umbral de 1. Como veis, la diferencia entre la fotografía original y el resultado final es sustancial:


Para la corrección de la distorsión también podríamos haber usado la herramienta de corrección de lente de Photoshop, pero cuando la distorsión no es simétrica, la herramienta deformar nos da mayor flexibilidad. En cuanto a la máscara de enfoque, lo mejor es dejarla, como en este caso, para el final de todo el proceso, para que no nos suponga una pérdida de calidad que vayamos acrecentando con cada paso posterior que demos.
De nuevo, insisto en que no creo en los libros de recetas como forma de aprendizaje en el procesado digital de fotografías. Probablemente, no haya ninguna otra fotografía en la que un procesado exactamente igual que este, consiga un resultado exacto. Es por eso que os animo a que experimentéis con estas herramientas a vuestro antojo, hasta que podáis incorporarlas a vuestro abanico de recursos y así poder emplearlas cuando lo necesitéis. Desde los ajustes predefinidos en Lightroom, hasta el control del viñeteo, la deformación de una imagen en Photoshop y, por supuesto, la aplicación de capas de ajuste por zonas.
En Xataka Foto | Antes y después…
Fotografía | Hu-manos, de Bruno Abarca

Ver 9 comentarios
9 comentarios
Bruno Abarca | brunoat.com
¡David, es que es mi artículo Nº 100 en Xataka Foto! Y me lo tenía que currar, para celebrarlo...
¡Hala, a aprovechar el fin de semana para hacer fotos y photoshopearlas un poco! :)
David Cabezón
Qué crack estás hecho! :) Tomamos buena nota de tus consejos!!
Un abrazo
surfzone
Ahí viene mi primer retoque extremo de perspectiva y tono... el original (paso de RAW a JPG sin corregir nada, ni balance de blancos)
http://flickr.com/photos/surfzone/3275793465/
Y el resultado final
http://flickr.com/photos/surfzone/3276613554/
Aún así, después de más de 1 hora de batalla, creo que la sombra superior queda un poco rara, supongo que será por el cambio de perspectiva.
surfzone
Gracias PiLoTiTo :-D
pupa
Muy bueno!!Muchisimas gracias por compartirlo con nosotros!!.
pupa
Perdonad por la ingenuidad, pero, ¿Como instalo el "Naturally BW" en lightroom 2.2?Muchisimas gracias.
PiLoTiTo
Gracias Bruno, siempre aprendemos contigo.
Surfzone, buen trabajo :)
nitra
Muy bueno!! eres un crack :)
xtyler
Muchas gracias Bruno! El resultado es fantástico y es de admirar que compartas tus métodos, hay gente que piensa que todo debe permanecer en secreto!