Comenzamos la segunda parte de nuestro curso dedicado a Aprender con Adobe Camera RAW. Hoy de nuevo nos va a acompañar mi hijo Diego. En esta segunda entrega intentaremos combinar los conceptos aprendidos en el primer capítulo de la semana pasada así como introducirnos en el concepto de objetos inteligentes y empezar a trabajar con ellos desde camera RAW y desde Photoshop. Realizando nuestro primer procesado en RAW.
Empezaré diciendo algo que quizás es una obviedad pero que tal vez para alguna gente no lo sea: “Antes de procesar, piensa qué querrías obtener”. Me explico, seguramente habrás visto cientos de miles de fotos. Esto es parte de lo bueno que tiene internet y sus redes sociales. Además te recomiendo que visites los sitios webs de fotógrafos reconocidos, aquí en Xatakafoto hemos entrevistado a unos cuantos y otras veces hemos sacado reportajes. Basta con que busques por la categoría Fotógrafos, Entrevistas o Galerías. También recuerda que no todos los estilos van para la mismas fotografías. Un procesado que no va bien para una foto urbana, puede ir bien para una fotografía de un retrato, por ejemplo.
Antes de crear tu propio estilo, mira mucho y aprende dónde está la luz, la mirada de cada fotógrafo. Es algo en lo que insistiré mucho a lo largo del curso. Hay cosas que uno a veces no puedes aprender nunca pero si no lo consigues, si no consigues ser un artista, al menos podrás admirar el arte, difrútalo. Una vez que tengas claro lo que hacer puedes comenzar pero recuerda que a la hora de procesar lo más importante son dos cosas: La fotografía y la paciencia. La fotografía porque es la base de todo. Hay gente que opina que haces una fotografía insulsa y luego le aplicas un procesado extraordinario y todo cambia radicalmente. No soy de esa opinión en absoluto. Luego está la paciencia, y digo bien. No desesperes si no consigues el efecto o el toque de ese estilo que te ha gustado a la primera. Investiga, lee mucho, prueba y, por supuesto, sigue nuestro tutorial. Son las claves.
Objetos inteligentes
Según la propia ayuda de Adobe encontramos que los objetos inteligentes nos sirven para poder conservar el contenido original de la imagen con todas sus características, de tal modo que posibilitan la edición no destructiva de la capa en cuestión. Este concepto de edición no destructiva es muy importante, ya que implica que siempre podremos volver atrás e incluso a la situación inicial sin haber perdido la información original. Para identificar si una capa se ha abierto como objeto inteligente verás un símbolo como el de la imagen a continuación en su icono.
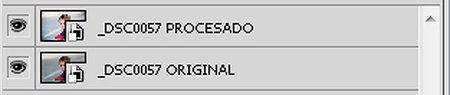
Los objetos inteligentes nos facilitan la vida:
-
Realizar transformaciones no destructivas. Así, puede cambiar la escala de una capa, rotarla, sesgarla, distorsionarla, cambiar la perspectiva o deformarla sin perder la calidad ni los datos de imagen originales porque las transformaciones no afectan a los datos originales.
-
Aplicar filtros no destructivos. Los filtros aplicados a los objetos inteligentes se pueden editar siempre que se quiera. Esto implica que aplicamos un efecto el que sea, y varios pasos más tarde podemos volver a editar el filtro y corregir algún parámetro
-
Editar un objeto inteligente y actualizar de forma automática todas las apariciones enlazadas.
-
Aplicar una máscaras de capa al igual que en una capa normal.
-
Probar los distintos procesados con imágenes de marcador de posición con baja resolución, que más tarde sustituirá por las versiones finales.
No es posible realizar operaciones que alteren los datos de los píxeles (pintar, sobreexponer, subexponer o clonar, entre otras) directamente en una capa de objetos inteligentes a menos que se convierta primero en una capa normal que, por lo tanto, ha de someterse a rasterización. Ya lo veremos más adelante.
Para saber que hemos abierto como objeto inteligente en Photoshop un archivo RAW, tenemos que haber marcado dicha opción. Por defecto, Photoshop no la trae marcada.

Fijaos en la imagen anterior y recordad el artículo anterior donde distinguía cuatro zonas en Camera RAW. La zona 3 contenía un “enlace” a lo que el programa denomina flujo de trabajo. Para mí la traducción no es demasiado correcta ya que se trata de una serie de opciones de trabajo, pero no, un flujo de trabajo como tal. Pulsando en dicha opción, dentro de Camera RAW, veríamos la siguiente pantalla aproximadamente y como os indicaba, cada uno la verá distinta dependiendo de los archivos RAW de su cámara, recordad que lo comentamos en el capítulo anterior:
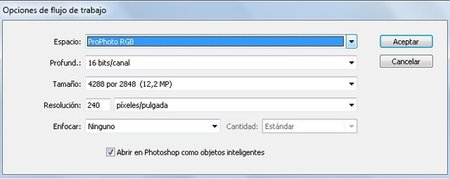
Recordad tener marcada la opción de “Abrir en Photoshop como objeto inteligente”.
Flujo de trabajo con objetos inteligentes
Esto es lo que nos cuenta la ayuda de Adobe. Profundicemos un poco más. Fijaos que al hablar de objetos inteligentes no hemos mencionado el formato RAW. Podemos convertir en objeto inteligente cualquier capa de información en Photoshop y aprovecharnos de las ventajas descritas anteriormente.
Realmente yo siempre trabajo con objetos inteligentes con los archivos RAW desde el principio del flujo de trabajo ya que muchas veces tengo que corregir el procesado. Nos contaba, hace algo más de un mes, Joel Grimes en la entrevista que le hicimos lo siguiente: “Para lograr el procesado que actualmente uso, básicamente me encierro durante unas 2 semanas y trabajo la imagen de principio a fin casi unas 100 veces hasta que logro exactamente el toque que busco”. Tal vez no te encierres 2 semanas pero lo que que creo que quiere decir Joel es que seas meticuloso y eso exige corregir y probar. Esta posibilidad de volver atrás y volver a editar nos la da el abrir los archivos RAW como objetos inteligentes. Así el flujo de trabajo, en mi caso, sería, el siguiente:
-
Realizar el revelado RAW y abrir en Photoshop como objeto inteligente.

Si en cualquier momento te ves obligado a interrumpir la edición guarda lo que estés haciendo en formato PSD o TIFF sin compresión, al volver a abrir podrás seguir trabajando con los objetos inteligentes.
Adobe Camera RAW: Nuestro primer procesado sencillo
Os he comentado que primero pensemos qué es lo que queremos obtener. Pensemos primero en la composición. Para ello visita este artículo de nuestro curso de fotografía sobre composición o este otro sobre consejos de composición para retratos. En mi caso he decidido dejar a Diego en centro de la imagen pero no totalmente en centro, también resulta una composición no demasiado simétrica porque las simetrías sino están muy logradas nos aburren un poco. Veis que hay más “aire” a la izquierda que a la derecha. Es decir estoy buscando conseguir el siguiente principio “Fijar toda la atención en el sujeto”. En ocasiones los elementos del entorno pueden ser una distracción a la hora de observar un retrato, así que cuidaremos que no aparezcan ramas de árbol, o cualquier objeto, que tome demasiado protagonismo en nuestra composición. Es por ello que la toma fue realizada con un Nikkor AF 80-200 f/2.8 y cerrando el encuadre para que no existieran objetos indeseados alrededor.
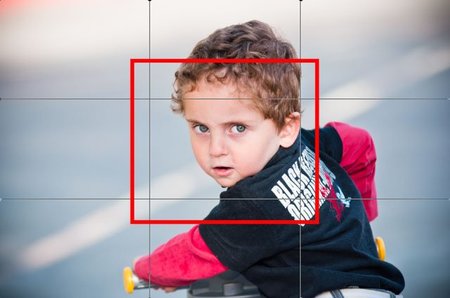
Si existieran podemos recortar y corregir el encuadre. Como esto lo hacemos sobre un objeto inteligente no perdemos la información y podemos volver a reencuadrar más tarde si finalmente no nos convence. Para reencuadrar lo hacemos así. Os he marcado un poco por encima y aproximadamente la Regla de los Tercios, ya que si recortamos así lo que buscamos es centrar los ojos hacia uno de los cuatro vértices interiores, otra información interesante la puedes consultar aquí: Ley de la Mirada:
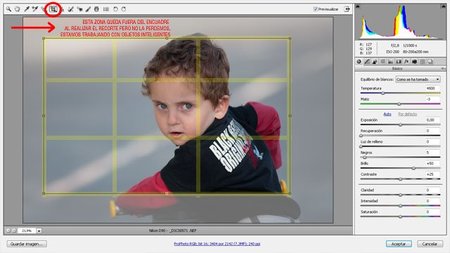
En este caso finalmente no vamos a realizar ningún recorte. Básicamente vamos subir un poco la exposición para tener una imagen con más luz, fijaros que está un poco entre sombras. Luego ajustamos el nivel de negros. Tocamos un poco la recuperación y ajustamos el brillo bajándolo un poquito. A continuación el contraste. Algún detalle más y listo. He de decir que este primer vídeo no ha quedado del todo bien, la próxima vez prometo mejorarlo, ya veréis. Podéis ver el vídeo completo a continuación.
Ver video | En Youtube
Con los parámetros básicos hemos visto que podemos hacer casi el 90% del procesado. Fijaos que hemos hecho también una corrección de color, bajamos un poco los rojos y los naranjas porque parecían demasiado fuertes y al ser colores próximos conviene que haya una cierta transición. También la corrección de color nos permite corregir de forma selectiva la dominancia que a veces nos pueden dar el uso de determinados filtros. Hemos enfocado también desde el propio Camera RAW, veremos cómo hacerlo selectivamente y de forma global. Finalmente, no hemos visto el balance de blancos, pero no os preocupéis lo haremos más adelante. Déjanos tus pruebas en los comentarios, dinos en qué te podemos ayudar y en qué podemos mejorar. La próxima semana tercer capítulo. Prueba a seguir tú los pasos con un retrato o haz uno. Experimenta. Pero recuerda: el don está en la mirada del fotógrafo. Te esperamos en Xatakafoto.
Nota: Actualización Camera RAW 6.4 | Windows | Macintosh
Más información | Sitio oficial de Adobe
Resolución de problemas | Foro oficial de Adobe Camera RAW
Fotografía | Alfonso Domínguez Lavín
Música: Peter Rudenko

Ver 46 comentarios
46 comentarios
walimai
Muchas gracias, de nuevo, por un tutorial tan paso a paso y accesible para los que estamos empezando en este mundo tan 'potente' del uso real del formato raw. Saludos.
logoff
¡gracias! completo del todo.
jaimedelcampoibanez
Qué lío de comentarios jaja. Gracias Alfonso. Entonces, igual es porque yo tengo Photoshop CS2. Y éste no reconoce el formato RAW. ¿Puede ser?
venzedor
Estupendo. Entiendo que los tutoriales son un post de mucho trabajo pero son los que dan cache a este blog.
Alfonso Cuitiño
Viene excelente el tutorial! Espero con ansias la próxima entrega :)
Una pequeña crítica constructiva: me parece que tal vez el audio del video podría ser mejor, ya que en la calidad que está se generan unas distorsiones muy extrañas
Saludos!
rafinchu.fotografia
veo interesante el tema, de hecho creo que deberia ser un flujo de trabajo OBLIGATORIO para cualquier fotografo y cualquier tipo de fotografia, el trabajo mediante objetos inteligentes,uso de RAW multiples con diferentes revelados, etc... yo como fotografo que empece hace solo unos meses y autodidacta 100x100... veo en este sistema de procesado la solucion a mi falta de tecnica y/o falta de material a nivel de fotografia...lo que hay que hacer es profundizar mas, Joel grimes tendra muchos detractores "puristas" pero es un GENIO y un ejemplo a seguir por mi sin duda alguna y desde aqui os animo a seguir en esta linea de articulos!!!
Roger Morales
Hola una pregunta, me descargar la actualizacion del camara raw, pero como lo instalo? porq le doy al ejecutable dentro del .rar y me sale un error.
merich
Gracias! Es complicado para los que disparamos en raw hace solo una semana! Me toca leerme cada tutorial 3 o 4 veces, pero al final veo la luz! Gracias por dejarme acceder al mundo de la fotografía de un modo tan fácil!
49187
¿Donde está el tutorial de esta segunda entrega?
raimondiglesias
Genial Alfonso. Muy bien redactado como siempre. Esto se pone interesante. Desconocía ciertos pasos que sin duda son de gran utilidad.
Un abrazo. Tomo nota de todo. ;))
jaimedelcampoibanez
Hola Alfonso. Verás, tengo un problema. He hecho una fotgrafía en formato RAW, con mi cámara Nikon D3000. Pero ahora no me deja abrirla con Photoshop. ¿Sabes por qué puede ser? Gracias.
jaimedelcampoibanez
Ahh... Igual es porque yo tengo Photoshop CS2. Y éste no reconoce el formato RAW. ¿Puede ser?
jaimedelcampoibanez
Pues muchas gracias. Lo seguiré intentando con eso a ver si funciona :)
Y por supuesto seguir leyendo los tutoriales. Un saludo!!!
jore_tunermax
Está genial el artículo, y poco a poco para los que vamos aprediendo con el RAW; yo hace apenas un año que uso una reflex digital pero hasta ahora casi no he trabajado con el Camera RAW, sólo usaba el programa de Olympus y es muy limitado, no tiene nada que ver. Con el último artículo aprendí bastante a manejar los controles básicos, seguiré probando con las nuevas publicaciones. Gracias por compartirlo. saludos
Francisco Sogel
Una Lección excelente del ACR, pero como bien he comentado en su cuenta de flickr, creo que un paso inicial es tener nuestros monitores BIEN CALIBRADOS, sino todo el esfuerzo será en vano. A lo que atentamente me ha respondido D.Alfonso con: Ha sido un tema tratado anteriormente en este portal
Y me ha facilitado estos vínculos: 1º- www.xatakafoto.com/xataka-foto/galaxia-xataka-foto-del-18-al-24-de-abril 2º- solofotography.blogspot.com/2011/04/como-debeis-calibrar-vuestro-monitor.ht
Un saludo a tod@s
sergiocallejo
Fenomenales articulos tienes alfonso, y personalmente puedo animar a que la gente siga todos y cada uno de ellos, pues yo he asistido a un curso impartido por el en "nuestra" ciudad (Valladolid) y realmente es muy bueno, tampoco dejeis de visitar su galeria en flickr ni su pagina web os sorprendera grantamente...
ycgomez
Hola; estoy siguiendo el curso, pero soy novata total, porque es primera vez que abro el camera raw y de hecho casi no se trabajar con el photoshop. por eso tengo una duda inicial: cuando le doy a guardar la imagen retocada, me machaca la foto anterior. En principios no me preocupa, porque lo que tengo es mejor que lo que tenia, pero si quisiera guardarla en otro archivo? aún así puedo recuperar el archivo inicial? como se dice que es un trabajo no destructivo!!
se que lo que te estoy preguntando es básico, pero mi desconocimiento es total en este tema y no me quiero dejar dudas básicas desde el principio. por otro lado, si quiero enviarte alguna prueba de lo que he hecho para que me digas que tal lo estoy haciendo, cómo lo hago?
ycgomez
Otra cosa, Alfonso, no doy con la pagina donde hablais del calibrado del pc. POdrías ponerla otra vez, por favor?
ycgomez
perdona tantos comentarios... Mi pregunta sobre guardar, viene sobre todo porque en la zona 3 hay un "guardar imagen". Yo le daba aquí y por eso pensaba que se sobre escribia el raw. QUé se guarda aquí exactamente?
ycgomez
Por último!! Puede ser que al tocar algun parametro, haya añadido ruido a la imagen??? Es que las estoy viendo y creo que se me han como " ensuciado" un poco!!
ycgomez
Alfonso, cuando bajo la exposición para quitar zonas quemadas, me oscurece mucho la foto.Consigo unos colores más naturales de la piel, que es una da las cosas que más me interesa pero pierdo mucha luz. Supongo que debo usar la opción luz de relleno para compensar esto, verdad? Es correcto que mueva tanto esta opción hacia la derecha como he movido al otra hacia la izquierda?
Otra cosa, exactamente qué se consigue con " claridad" NO veo mucho cambio cuando la uso. y con recuperación??
Gracias!!!
Gloria
voy un poco retrasada pero no pienso perderme ni uno, mas vale tarde que nuca, no??? los dos primeros muy interesantes, sigo.
todo_dudas
¿Por qué la necesidad de crear un objeto inteligente en RAW cuando las capas de photoshop cs5 permiten lo mismo? Saludos cordiales
manuelcrende
Hola, no he entendido bien lo de los objetos inteligentes. Si quiero trabajar todo el tiempo con ellos una vez abierta la imagen me llega con seleccionarlo al principio en camera raw o debo convertir cada capa en objeto inteligente para no perder información solo en esa??? Saludos!!!
mcfotografia
Buen día! Realmente me ayudó mucho pero me gustaría un tutorial del 8.0 ya que tiene algunas diferencias en los ajustes y herramientas. si ya lo hiciste házmelo saber ;) Abrazo!!
slot00
Saludos, sabeis tengo problemas con el revelado de mi cámara tengo fijifilm hs-30 lo que me pasa... es que cuando ocupo adobe camera raw, solo al comenzar a procesarla y sin hacer nada mas... la fotografía pierde calidad, cuando hago zoom al 100% se comienzan a ver esos puntos... cuando lo abro con fast picture viewer, el raw no me pierde ni un apice de calidad, mientras que cuando ocupo el revelador de fuji silkypix, pierde igual algo de calidad, no tanta como en photoshop, alguno sabe eso a que se debe???
55719
Hola a todos, ¿habría alguna manera de que pudiese conseguir Photoshop CS5 completo gratuitamente?, es decir, no la version de prueba, sino la definitiva.
Gracias.