Una cosa que desde hace tiempo muchos de vosotros demandabais era que hablásemos sobre la edición de ficheros RAW, o mejor dicho el revelado de archivos RAW. Nuestro compañero Javier Prieto nos contaba hace poco las ventajas de utilizar RAW+JPG, en esta serie de artículos partiremos del principio, que no supuesto, que el archivo RAW es mucho mejor para todo. Vale, tal vez como decía, si pongo la cámara en modo ráfaga, vaya algo más lento, pero también eso dependerá de la velocidad de escritura de nuestra tarjeta de memoria. Esto lo podemos comprobar en las especificaciones de nuestra tarjeta de memoria. También hace poco Santiago Díaz nos contaba su truco express para reducir el ruido usando tomas múltiples, en definitiva que hay que ponerse a trabajar los ficheros RAW. Una cosa que quiero dejar bastante clara es que trataremos de huir de tecnicismos muy complicados y trataremos de explicar las cosas de la forma más sencilla posible y con ejemplos reales. Este curso está pensado para partir de cero, pero siempre se puede aprender algo.
Si empezamos aceptando el hecho que el fichero RAW es mucho mejor, tendremos en cuenta las siguientes ventajas siempre presentes: No hay pérdida de calidad como en el JPG y el formato RAW está libre de artefactos de compresión visibles, como JPG en los niveles de compresión más suave. Además a través del revelado RAW podremos exprimir muchísimo más los datos que si trabajamos sobre JPG. Para esta serie de artículos usaremos el programa Adobe Camera RAW en su versión 6. No estamos diciendo ni que sea el mejor programa ni el único, pero tal vez sea de los más utilizados. Así pues partiremos desde el nivel más básico, conociendo los menús y la información que nos ofrece Adobe Camera RAW 6.x hasta los niveles más avanzados donde aprenderemos a realizar diversos tipos de revelados con sus correspondientes ejercicios. Porque, sí, algunas veces colgaremos un archivo RAW y vosotros tendréis que ir aplicando los conceptos utilizados y realizar el ejercicio. No se trata de si la imagen en este caso está bien tomada, es buena o es mala, que seguro me pondréis pegas, sino de procesarla lo mejor posible gracias a los conceptos que aprenderemos.
A pesar de que el procesamiento de archivos de imagen RAW incrementará la necesidad de almacenamiento adicional así como probablemente algo más de memoria RAM.También aumentará algo el tiempo dedicado a los pasos de nuestro flujo de trabajo y tratamiento de las imágenes, pero los beneficios globales de la producción final a menudo merecerán el esfuerzo. Así mientras las primeras incursiones en el procesamiento de archivos RAW puede ser un poco confusas y desalentadoras, sentirse cómodo con el procesamiento de archivos de imagen RAW se pueden abrir muchas nuevas opciones.
Instalación de Adobe Camera RAW
Para empezar, diré que vamos a utilizar la versión 6.3 de Adobe Camera RAW. Dicha actualización podéis descargarla de la propia página de Adobe en los siguientes enlaces así como encontrar la información necesaria para su instalación:
Actualización de Camera Raw 6.3 (7 de diciembre de 2010) Windows | Macintosh
De todas formas, si no deseáis actualizar o utilizáis una versión anterior a Photoshop CS5, podéis conservar vuestra versión de Adobe Camera RAW y seguir el curso en casi todos los conceptos. Después de ello, siempre podéis actualizar si las últimas funcionalidades que aporta Adobe Camera RAW os han convencido.
Entendiendo la interfaz de Adobe Camera RAW
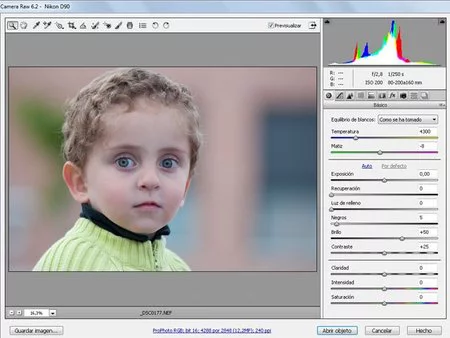
En el ejemplo de hoy, he elegido esta foto de mi hijo Diego, que nos acompañará en algún capítulo de este curso. Empezaré diciendo que el 99% de lo que contemos aquí sobre Adobe Camera RAW es exportable a Lightroom ya que si bien Lightroom es un programa distinto ambos comparten el motor de revelado RAW de Adobe, por eso prácticamente podremos hacer lo mismo en cuanto a revelado. Luego cada uno con la interfaz que se encuentre más a gusto.
Lo primero que observamos son 4 zonas:
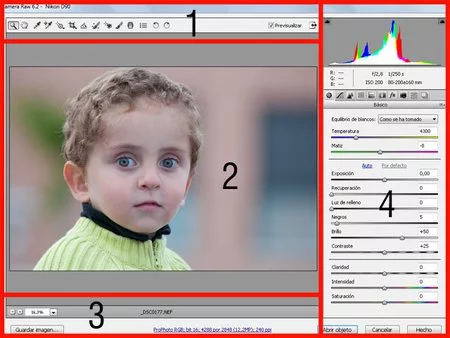
La zona 1, está reservada a la barra de herramientas de Camera RAW. Esta barra ha ido evolucionando en las últimas versiones, ya que al principio contábamos con muy pocas opciones. En ella, por orden, encontramos las siguientes herramientas: Zoom, Desplazar, Equilibrio (¿Balance?) de blancos, Ajuste de destino, Recortar, Enderezar, Eliminación de tinta plana, Eliminación de Ojos Rojos, Pincel de Ajuste, Filtro Graduado, Preferencias, Rotar a la izquierda y Rotar a la derecha. Un poco más lejos la casilla de previsualización y el botón para pasar a pantalla completa.
La zona 2 es la destinada a la vista previa imagen donde podremos ver los cambios aplicados. La vista previa se autoajusta al abrir la imagen.
La zona 3 nos permite ampliar o reducir el zoom como nosotros queramos. También podemos elegir cómo trabajar con el fichero RAW, como objeto inteligente o no, la profundidad de color, el modo y otra serie de cosas que veremos más adelante. De momento, fijaros en los parámetros que tengo elegidos y que son:
La zona 4 está destinada a todos los parámetros, en general, que podemos variar en Camera RAW: La exposición, el brillo, contraste, curvas, color, enfoque, ... etc. Elementos, que variando su valor, nos permitirán realizar el revelado. Esta zona se divide en varias pestañas y pulsando en los iconos podemos ir de los parámetros generales al enfoque, a las curvas o lo que sea.

Básico: La exposición
En fotografía, se llama exposición a la cantidad de luz que recibe el material fotosensible (en la fotografía química) o el sensor de imagen (en la fotografía digital) para que se forme una imagen. Matemáticamente se expresa como exposición = iluminancia x tiempo.
Fijémonos en el histograma. Lo primero que hay que decir del histograma es que no es un concepto fotográfico, sino estadístico. Así, se trata de una herramienta para representar la frecuencia con que aparecen valores dentro de una serie, de manera que cada línea o barra vertical indica la frecuencia con la que una variable determinada toma un valor concreto. Atendiendo a lo que nos cuenta Javier Prieto en sus artículos sobre el histograma, el de nuestro ejemplo parece bastante correcto, ¿verdad?.
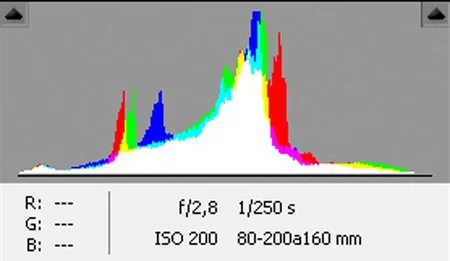
Podéis leeros detenidamente los artículos pero quedémonos con este concepto muy básico: si el pico del histograma se desliza hacia la derecha la imagen estaría sobreexpuesta y con gran cantidad de zonas quemadas. Si fuera hacia la izquierda la fotografía estaría subexpuesta y con zonas demasiado oscuras y empastadas. Deslizando hacia la derecha sobreexponemos y hacia la izquierda subexponemos. Con ese concepto claro en la cabeza, Camera RAW nos permite hasta 4 pasos de exposición positivos y otros 4 negativos. Es decir si contamos con el 0, tendríamos 9 pasos enteros(-4 a +4) de revelado de más oscuro a más claro.
Si queremos ver las zonas más luminosas de la imagen manteniendo ALT+Click sobre el deslizador de exposición veremos los puntos más luminosos de nuestra imagen, en realidad esto nos servirá para ver zonas sobreexpuestas. En el ejemplo he desplazado la exposición por encima de +2, haciendo lo que os cuento podemos ver la siguiente información en la imagen. Las zonas más blancas están más sobreexpuestas.

La exposición escala los niveles de toda la imagen de forma lineal. Esto es equivalente a la exposición de la cámara: cuanto más expongas, toda la imagen de un modo lineal va a adquirir una mayor luminosidad. Con ella establecemos el nivel más luminoso que habrá en la imagen. Si nos pasamos de exposición empezaremos a quemar áreas de la imagen.
Básico: Negros
Con la exposición controlas el punto más luminoso de la foto, como con la herramienta de niveles de Photoshop harías con el indicador de la derecha. Luego con los negros haces lo mismo, controlas el punto más oscuro. Lo que hacemos de esta manera es haber fijado los extremos del rango dinámico de nuestra imagen.
Si queremos ver las zonas más oscuras de la imagen manteniendo ALT+Click sobre el deslizador de negros veremos los puntos más oscuros de nuestra imagen. En este caso deberíamos ver un fondo blanco rellenando casi todo. Es decir cuanta menos cantidad de negro veamos, menos zonas subexpuestas tendremos. Para ver esto he subido los negros a +75. Fijaros que fondo queda casi blanco y las zonas negras serán las zonas subexpuestas. Si estuviera todo correcto lo que veríamos sería solo blanco. Por eso los blancos en esta imagen no deberían pasar de 5-7, en cuanto pasamos de ahí empiezan a empastarse los negros.
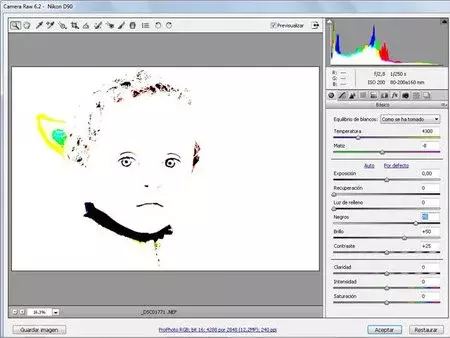
Básico: Brillo y Contraste
Con los dos parámetros fijados y ya ajustado el rango dinámico como decíamos con el brillo movemos el histograma de derecha a izquierda, es decir, aclarando y oscureciendo. Es decir, si aclaras no le añadirás más luz al punto más blanco que has definido con la herramienta exposición porque ese será el más blanco. Por eso primero sería exposición/negros y despues brillo/contraste. Esto podemos traducirlo también en Exposición, Niveles y Curvas dentro del esquema clásico de Photoshop.
El brillo, a diferencia de la exposición se aplica mediante una curva no lineal a la imagen: el punto negro lo deja negro, el punto más brillante lo deja con la luminosidad que hayamos fijado con la Exposición y los niveles intermedios muy parecido a como se hace con el control de curvas de Photoshop.
Por defecto el brillo y el contraste están en 50 y 25 respectivamente. Si no ha quedado claro lo explicado anteriormente, veamos qué pasa si subo el brillo hasta el máximo, 150.
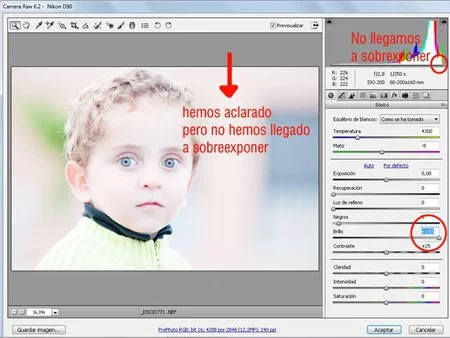
En cuanto al contraste, os recordaré unas palabras de Guillermo Luijk:“La forma de proceder en escenas de alto contraste no deja sin embargo de ser un derecheo, solo que en lugar de derechear las altas luces absolutas de la escena estaremos derecheando luces de menor luminosidad, lo que constituirían altas luces relativas”. Podéis leer el artículo completo aquí.
A mí me gusta subir un poquito el contraste, pero es cuestión de gustos y depende, normalmente, del tipo de procesado que estemos realizando. No es lo mismo buscar un efecto suave que uno más agresivo visualmente.
Básico: Luz de relleno y Recuperación
Con el parámetro de Recuperación oscurecemos las luces logrando recuperar algo de información en zonas sobreexpuestas y con Luz de Relleno aclaramos las sombras, “imitando” el uso de un flash de relleno.
Básico: Claridad, Intensidad y Saturación
Con la claridad se produce una mejora en el contraste local, lo que se traduce en una cierta mejora en el enfoque de la imagen. Os suena el efecto Dragan ¿verdad?. La claridad se debe utilizar con cuidado pues un exceso de claridad produce la aparición de los no deseados halos. Al respecto del enfoque se editan el Enfoque al final del flujo de trabajo, junto con el ruido. Además, en mi opinión, no es lo mismo procesar un retrato de un bebé que el de una persona anciana donde tal vez podamos incrementar la claridad y dar fuerza a las arrugas del rostro. No confundas por tanto este parámetro con el enfoque, para ello dedicaremos un buen capítulo. Veamos como cambia el contraste local mejorando el enfoque, viendo la imagen al 100%, he montado la imagen para que veais dentro de la zona del rectángulo rojo la zona con claridad +100.
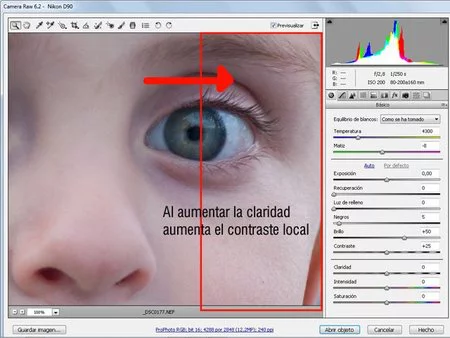
Finalmente el control de intensidad controla la saturación de tonos medios-bajos y con Saturación controlamos que los colores estén más o menos saturados.. Si llevásemos la saturación a cero obtendríamos una imagen en Blanco y Negro. Aunque para trabajar en blanco y negro desde Camera Raw no es la única opción.
Nos quedaría ver el balance de blancos pero lo dejamos para otro día. Hasta aquí hemos llegado en este primer capítulo. Os esperamos en Xatakafoto. La próxima semana segundo capítulo. Pero recuerda el don está en la mirada del fotógrafo.
Más información| Sitio oficial de Adobe
Resolución de problemas | Foro oficial de Adobe Camera RAW
Fotografías | Alfonso Domínguez Lavín

Ver 45 comentarios