No sólo de Photoshop vive el fotógrafo, ya que muchos entusiastas de la fotografía no necesitan el potencial y los recursos que nos ofrece. Encontrar una alternativa suele pasar por encontrarse con clones o programas muy parecidos que, en muchas ocasiones, nos hacen echar de menos a Photoshop, pero si buscamos una alternativa real, donde tengamos un flujo de trabajo completo, sumado a una forma de trabajo simplificada, tenemos que mirar hacia Snapseed. La aplicación de NIKsoftware nos proporciona todo lo que un fotógrafo puede necesitar para procesar una fotografía sin necesidad de complicarse la vida. Veamos como exprimir al máximo Snapseed en este análisis a fondo.
El espacio de trabajo de Snapseed
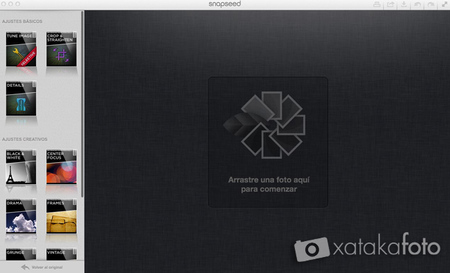
Lo primero que percibimos cuando Snapseed se abre es la sencillez. El espacio de trabajo está dominado por la parte dedicada a la fotografía. Bastará arrastrar la fotografía para abrirla y empezar a trabajar. En la parte izquierda tenemos los ajustes, divididos en básicos y creativos. Cada tipo de ajuste se identifica por un icono que nos sugiere sus posibilidades y que abrirá paso a múltiples opciones de procesado.
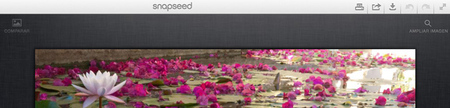
En la parte superior, tenemos las diferentes opciones una vez terminado el procesado: imprimir, compartir en las principales redes sociales o vía e mail, guardar como… con la posibilidad de hacerlo en JPG o TIFF, seleccionando entre cuatro tamaños diferentes: Original, Grande, Mediano o Pequeño. También tenemos los controles de paso atrás y paso adelante. En la versión para Mac encontramos la posibilidad de ir a pantalla completa.
El icono de Comparar funciona como un botón que, al tenerlo pulsado, vemos el original y al soltar vemos el resultado final. La opción de ampliar imagen abre un navegador que nos permite hacer zoom en distintos porcentajes, del 25% hasta el 300%.
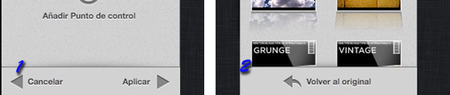
Cuando seleccionamos un ajuste, podemos visualizar el efecto en tiempo real, pero el ajuste no se realiza hasta que pulsamos aplicar. Si el ajuste no es el deseado podemos cancelar y volver al selector de ajustes. Si hemos aplicado uno o más ajustes y queremos empezar de nuevo pulsamos Volver al original.
Flujo de trabajo básico con Snapseed
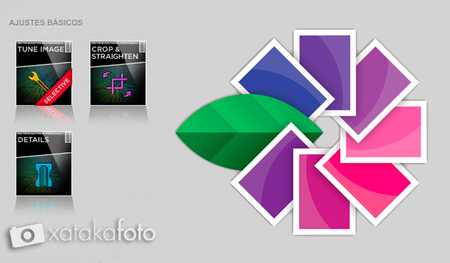
En todas las fotografías que he procesado con Snapseed he tenido la sensación de que el orden de los factores no altera el producto, pero esto no significa que uno no pueda crearse su propio flujo de trabajo. Si tenemos que empezar por alguna parte, la lógica me lleva al ajuste de Tune Image, dónde podemos realizar un procesado básico para mejorar nuestra fotografía.
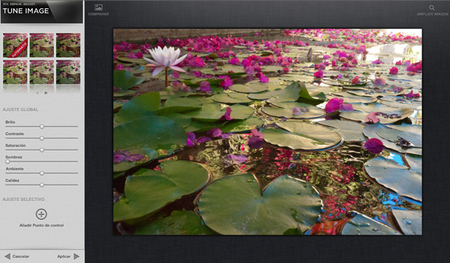
Todos los controles de ajustes son muy similares. Snapseed nos sugiere seis ajustes preestablecidos, que nos podrán servir como punto de partida en muchas de nuestras fotografías. Lo que hecho en falta entre estas sugerencias es una previsualización mayor, los iconos con la previsualización son un poco pequeños y ver el efecto final en ellos es sólo orientativo.
Pero entrando en detalle en los ajustes que nos permite Tune image, encontramos control de Brillo y Contraste como controles de exposición, Saturación y Calidez que trabajaran el color de nuestra fotografía y Sombras y Ambiente que mejoran el contraste en los tonos medios.

Si queremos trabajar por zonas, podemos añadir un punto de control que nos permitirá trabajar el Brillo, Contraste y Saturación de una zona. Los puntos de control sólo trabajan de manera circular y con un suave degradado para que se noten lo mínimo posible. Podéis añadir los puntos de control que necesitéis e, incluso, duplicar un punto para que los ajustes sean los mismos en dos zonas diferente. Para duplicar un punto o poner sus ajustes a cero, tenéis que pulsar el botón derecho situando el ratón sobre el origen del punto de control.
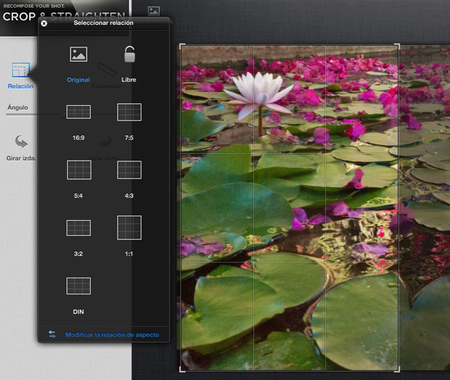
Una vez hemos realizado estos ajustes, tenemos la opción recortar, enderezar o rotar nuestra fotografía, destacando la posibilidad de usar muchas proporciones e, incluso, pasar de horizontal a vertical. Si tenéis la necesidad de recortar vuestra fotografía, os recomiendo que éste sea el primer paso ya que os permite realizar los ajustes viendo cómo será la fotografía final.
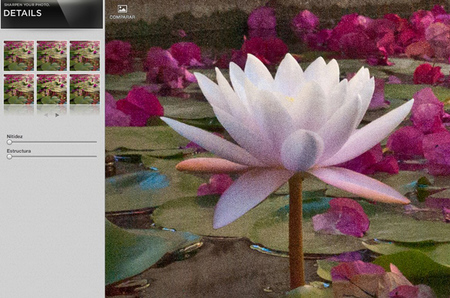
Si queremos mejorar el detalle de nuestra fotografía, podemos usar la máscara de enfoque en Details, en los que encontraremos los seis ajustes preestablecidos y el control de Nitidez que definirá más el borde de los objetos y el de Estructura que mejorará la textura sin tocar el borde. Aplicando este ajuste a mi fotografía, que esta tomada a 1600 ISO me doy cuenta de que Snapseed no dispone de reductor de ruido, lo cuál puede llegar a ser necesario en algunas ocasiones.
Ajustes creativos y trabajo en lotes
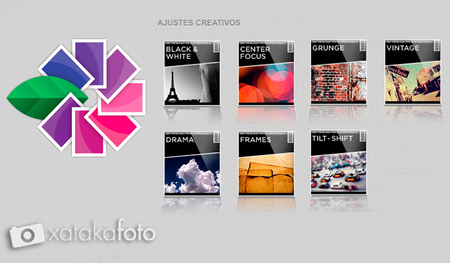
Los ajustes creativos nos van a permitir dar un toque diferenciado a nuestra fotografía y, siempre que los usemos con medida, pueden suponer una mejora importante. Snapseed pone a nuestra disposición diferentes ajustes que también podríamos llamar filtros:
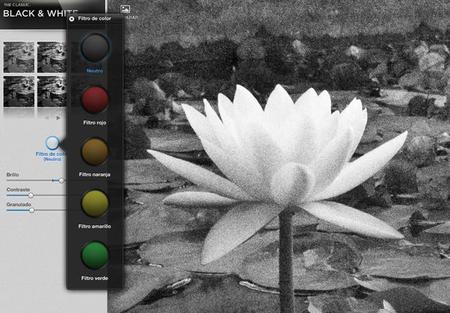
El ajuste de blanco y negro que me ha sorprendido bastante, ya que trae unos ajustes preestablecidos muy buenos y, además, nos permite trabajar con filtros de colores al igual que en Photoshop. La textura del grano está muy conseguida y le da una interesante apariencia de película.
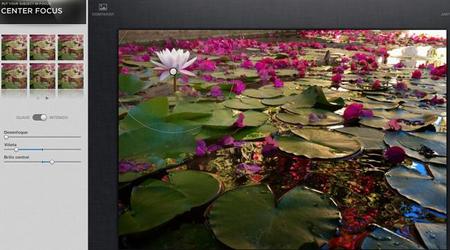
Center Focus es un viñeteado selectivo con el que aumentaremos el brillo en la zona central marcada. El resto de la fotografía, podemos elegir entre oscurecerlo o desenfocarlo.
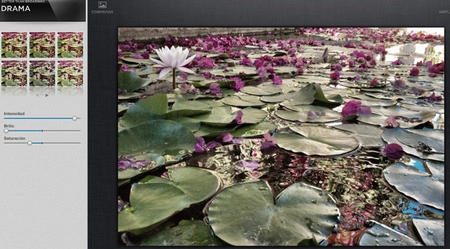
Drama es el efecto más conseguido, dan bastante gancho a nuestras fotografías dándole un toque cinematográfico.
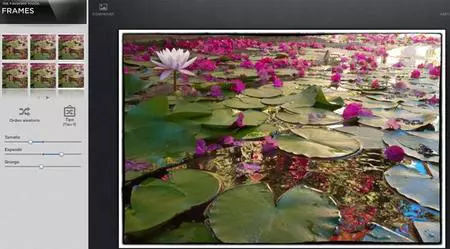
Con Frames las posibilidades de añadir un marco a nuestra fotografía son casi infinitas. Como punto de partida, hay 10 tipos diferentes de marcos y tres posibilidades para jugar con ellos: Tamaño, Expandir y Grunge.
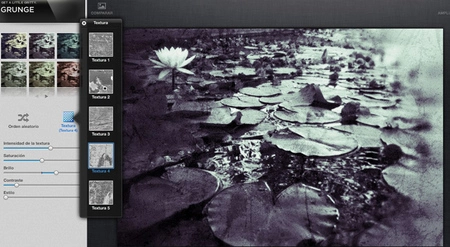
Grunge dará un aspecto mas sucio a nuestras fotografías, aplicándole diferentes texturas. Si queréis aplicar más de una textura podéis aplicar el efecto y repetir los pasos con una nueva textura.
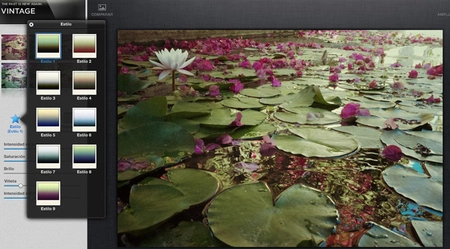
Vintage nos permite virar la fotografía a 10 tonos diferentes, eligiendo diferentes estilos y texturas.
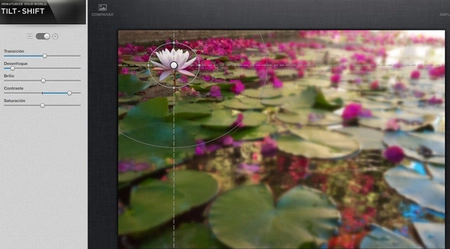
Si lo que nos interesa es el efecto maqueta, podemos usar Tilt-Shift. Con una gran capacidad de control, podemos realizar el efecto circular o lineal.
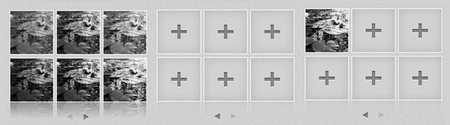
Con la multitud de efectos que tiene Snapseed es fácil liarse un poco al ir sumando un efecto tras otro y también puede ser difícil repetir dos fotos con el mismo procesado. Para evitarlo, podemos crear nuestros propios presets. Sólo tenemos que avanzar a la siguiente hoja de ajustes preestableidos con la flecha derecha y pulsar sobre el signo +. Snapseed te guardará los ajustes para poder utilizarlos más adelante.
Cosas a tener en cuenta en Snapseed
Varias cosas hay que tener en cuenta para decidirse por Snapseed como software de procesado: la primera es la compatibilidad con archivos RAW que está restringida a la compatibilidad del sistema operativo, aunque personalmente pienso que no es un software para procesar RAW; otra cosa muy interesante es la posibilidad de usar Snapseed como editor externo en Lightroom y Aperture, pudiendo utilizar los filtros creativos como buen complemento para los editores profesionales, y por último, el reducido precio de 15,95 euros que, además, hasta el 16 de agosto esta al 50% y puede ser tuyo por 7,97 euros. Toda una ganga para un software con muchas funcionalidades que ofrece grandes resultados.
Link | Snapseed
En XatakaFoto | 48 alternativas a Adobe Photoshop, 22 programas de escritorio y 26 servicios online

Ver 7 comentarios
7 comentarios
Oscar Sanchez
Que guay! Por lo que veo, esta gente de Nik software ha juntado todos los styles que más "triunfan" en el Flickr y demas, y los han incluído como presets para que con el minimo esfuerzo y por sólo 16€ hagas que tus amigos del facebook flipen viendo tus fotos uberretocadas. ¿porque voy a complicarme la vida entre capas, máscaras y acciones? ¿por qué tener un Photoshop pirata si puedo tener éste? jajaja...!!
Y los de Xatakafoto en lugar de recomendar Gimp que es libre y gratuito, en lugar de dar consejos o tutoriales sobre sus muchas e interesantes funcionalidades POR CERO EUROS, en lugar de esto, llamais alternativa a algo en lo que tienes que seguir pagando (con la que nos está cayendo!) habiendo otras herramientas que son gratis. La verdad no os entiendo tíos.
No os critico por hacer propaganda de Nik software, os critico porque no ofreceis otras alternativas de verdad que también exísten.
Gracias de todos modos!
alvaromartin82
Está claro que no ofrece lo que Photoshop, CR o Lightroom, pero para un aficionado medio o avanzado es muy bueno.
Javier Cavallo
Nunca probé la versión desktop ya que una vez que las fotos llegar a la Mac directamente las incluyo en mi catalogo de lightroom. Pero quizás le de una prueba.
Pero sin duda snapseed es mi App favorita de retoque en iOS. Especialmente en el iPhone. Donde la interface permite ajustar los parámetros sin invadir la imagen en si misma. Aprovechando la superficie reducida de la pantalla Y solo usando un dedo podemos realizar todos los ajustes necesarios. Lo único que creo que le falta a la App es la posibilidad de hacer zoom sobre la imagen. Y ver las fotos a pantalla completa antes de abrirlas. Para poder elegir correctamente antes de abrirla.
rcalero
Lo he probado y la verdad que tiene características muy buenas, aplica muy bien los efectos y tiene gran variedad que al combinarlos puedes lograr un buen retoque, el único contra que tiene es como decían "no tiene reducción de ruido" y que no incluya un buen explorador, pero la verdad es una liviana herramienta.
juanjo.fernandez.12
Hola!! Estoy muy interesado en saber sobre todos los programas que hay para editar fotografia (Photoshop, Snapseed, The Gimp, Picasa, etc, etc...), sean de pago o gratuitos, ¿podrias hacer una comparativa entre todos ellos?,
un cordial saludo,
Juanjo.
48582
Yo lo uso en iPad y realmente es muy buena herramienta de procesamiento, lo mejor fue que la descarga gratis cuando esta fue la app de la semana