Muchos habréis oído hablar de los análisis de sensores que realiza la empresa DxO, pero en esta ocasión quiero hablaros del software que desarrolla para el procesado: el DxO Optics Pro 8, que en unos sencillos pasos dará a nuestras fotografías un acabado óptimo y puede ser una alternativa sencilla para sacar mucho partido a los archivos Raw de nuestras cámaras.
Qué hace DxO Optics Pro
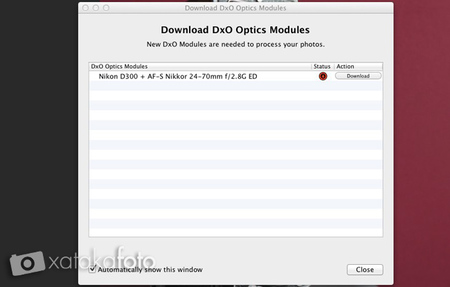
Cuando uno abre un Raw en un programa de procesado, el archivo con el que empezamos está sin retocar y el fotógrafo es el que tiene que hacer todo el trabajo. Cuando abrimos una Raw con DxO Optics Pro 8, automáticamente se le aplican unos valores basados en los datos EXIF que ha grabado nuestra cámara. Por lo que el punto de partida del procesado es un Raw al que se le han aplicado ajustes automáticos, incluida la reducción de ruido, basándose en la combinación de 160 modelos de cámara y sus respectivas lentes.
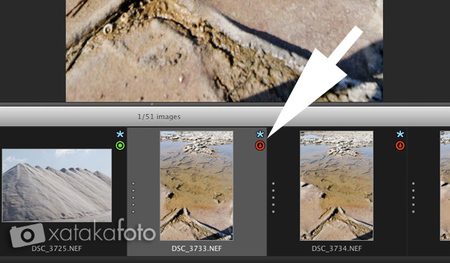
Para poder realizar este ajuste tenemos que tener instalado el Modulo Optico, que es como llaman a la combinación de cámara y lente con el que se ha hecho la fotografía. DxO Optics Pro detecta automáticamente la combinación y, si no lo tiene instalado, nos ofrece la posibilidad de descargarlo.
El resultado es bastante bueno y aprovecha el poder de recuperación de las altas luces y sombras de las fotografías disparadas en Raw. Si queremos depurar un poco más el procesado, podremos usar todas las opciones que nos ofrece el modulo de Customize.
Primeros pasos con DxO Optics Pro 8
Para los que decidáis probar este software, es importante conocer algunos aspectos del espacio de trabajo, para no andar demasiado perdido y ver rápidamente lo que puede ofrecer a nuestras fotografías.
Los primero es saber que DxO Optics Pro se organiza en tres módulos: el de organización, el de personalización y el de procesado.
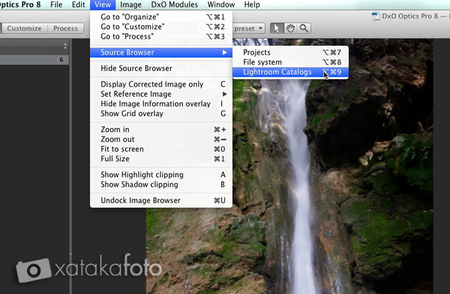
En el modulo de organización, podremos acceder a nuestras fotografías directamente navegando por las carpetas o también podemos crear un proyecto al que, después de nombrarlo, podremos añadir nuestras fotografías, arrastrándolas a la zona del navegador o la tira de miniaturas que está en la parte inferior. Para cambiar de un tipo de visión a otro, tenéis que cambiar el modo de visión en el menu View → Source Browser. También en esta opción encontraremos la posibilidad de trabajar con los catálogos de Lightroom, pero todavía no es compatible con la versión 4.
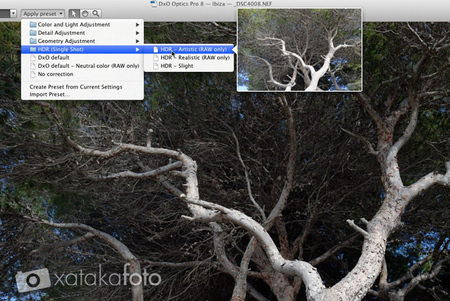
Cuando arrastréis una imagen, automáticamente se procesará. Podéis elegir diferentes opciones de procesado automático con la pestaña Apply presets, que nos da la opción de previsualizar el resultado.
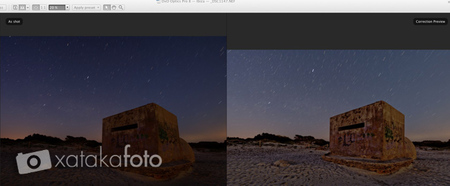
Como nunca vemos el original de cámara al abrir una fotografía, es bastante interesante la visión de la fotografía en el modo antes y después. También veréis el antes y después manteniendo pulsado el botón del ratón sobre la fotografía.
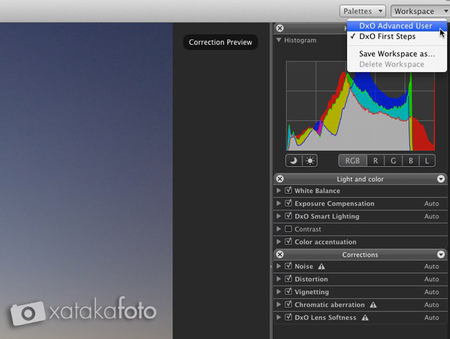
El siguiente módulo llamado Costumize, es donde vamos a poder personalizar y modificar el ajuste automático que se ha aplicado a nuestra fotografía. Tenemos dos modos para hacerlo, según el espacio de trabajo que elijamos. Pensado para los que no se quieren complicar, tenemos el DxO First Steps. Para los que quieren un nivel de personalización más alto, tenemos el DxO Advance User.
Tanto si usamos un espacio de trabajo como otro, tendremos control sobre el ajuste DxO Smart Lighting que parece ser el secreto de este software, recuperando el máximo detalle en todas las zonas. Lo podemos aplicar de forma automática usando una de las tres intensidades que nos ofrece. El resultado es bastante bueno y, combinado con la reducción de ruido, tenemos una calidad aceptable.
Pero si el resultado de los ajustes automáticos necesita todavía recuperar en alguna zona o ha recuperado en exceso, por ejemplo algunas sombras, podemos ir a la pestaña Selective Tone para trabajar altas luces, medios tonos, sombras y negros por separado.
Antes de pasar al módulo de procesado, quiero comentar lo mucho que me ha gustado el enfoque que reciben las fotografías de manera automática, sin usar el Microcontraste, que equivale a la Intensidad en Lightroom 4, ni usar la máscara de enfoque que también tenemos en el modo Avanzado.
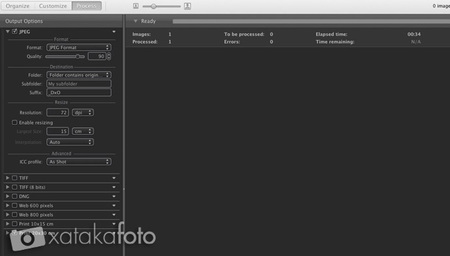
En el módulo de procesado es donde vamos a transformar nuestro Raw al tipo de archivo que nos interese, JPEG, Tiff, DNG o, incluso guardarlo para la impresión en unas medidas determinadas. En este paso podemos aplicar un perfil ICC. Para iniciar el procesado, tenemos que tener seleccionadas una o más fotografías y con el botón derecho sobre una de las miniaturas seleccionar Process Selection.
Valoración final
No se muy bien si DxO Optics Pro 8 es capaz de sustituir totalmente a un software de procesado tipo Ligthroom o Aperture. En un principio, parece que faltan opciones a la hora de procesar, cuando realmente lo único que llegas a echar en falta son los pinceles para poder trabajar por zonas.
El tipo de usuario al que le puede interesar este tipo de software, es el que no se quiere complicar la vida pensando en qué hacerle a un Raw, ya que el ajuste automático le da un buen punto de partida, pero sí que quiere tener las ventajas de trabajar en Raw. También puede ser una buena solución para tiendas o fotógrafos que impriman copias y reciban archivos de muchas cámaras diferentes. En este caso, se aprovechan al máximo las muchas combinaciones de cuerpos de cámara y lente que tiene el software.
El precio de la versión Pro puede ser lo más negativo, los 299 dolares que cuesta están lejos del precio de Lightroom 4 o de Aperture e, incluso, de aplicaciones sencillas que se basan en presets como Snapseed o más completas como Perfect Photo Suite 7. También juega en su contra que no esté en castellano, ya que la interface no es todo lo intuitiva que podría ser.
Link | Descargar DxO Optics Pro 8
Fotografías | José Juan Gonzálvez
