Hace unos días escribimos la primera parte del análisis de Darktable, el revelador RAW de código abierto alternativo a Lightroom en el que encontramos opciones bastante más completas que el software de Adobe.
Quiero utilizar unas líneas para agradeceros los comentarios públicos y privados y la buena aceptación que tuvo la primera parte. Como sabéis estoy probando el programa sin tutoriales ni guías con el fin de comprobar si es o no intuitivo, por esto a veces se me escapan opciones como la que nos indica jajotheclown en los comentarios del anterior artículo y que explicamos brevemente a continuación para pasar luego, de lleno, al revelado digital en el cuarto oscuro.
Punto exacto de enfoque
Hace unos meses os hablábamos de un plug-in para Lightroom que servía para indicarnos el punto exacto de enfoque que tenían nuestras fotografías. Pues algo parecido trae Darktable "de serie". En la "mesa de Luz", en el panel superior vemos que hay una "rueda de configuración", al pulsarla se nos abre un menú de configuración con muchas opciones para personalizar el programa. Al ir a "atajos del teclado" debemos seguir la ruta: vistas/mesa de luz y desplazarnos hasta casi el final de la lista donde pone Vista previa con detección de foco.
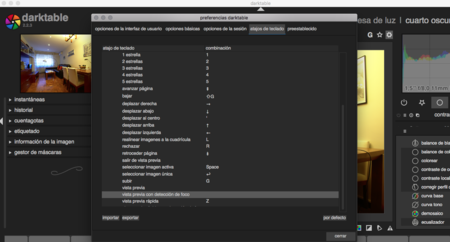 Detalle configuración "Vista previa con detección de foco"
Detalle configuración "Vista previa con detección de foco"
Vemos que, a diferencia de la mayoría de las opciones de este menú esta opción no tiene asignada ninguna tecla rápida, si pinchamos dos veces podremos definir la combinación de teclas que queremos utilizar para activar la función. Una vez hecho cerramos el menú configuración, vamos a la "mesa de luz", desde allí seleccionamos la imagen que queremos comprobar, pulsamos la combinación elegida y "voilà."
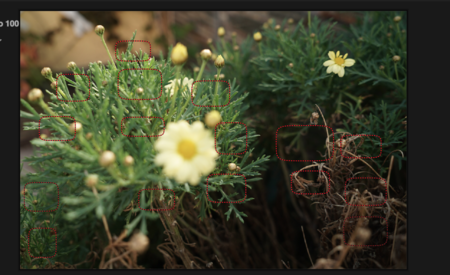 Detalle de la opción "Vista previa con detección de foco"
Detalle de la opción "Vista previa con detección de foco"
Trabajando en el cuarto oscuro con Darktable
El cuarto oscuro en Darktable es el sitio donde vamos a revelar nuestras fotografías. El estilo no cambia: un módulo central donde aparece en grande la imagen con la que estamos trabajando, dos módulos laterales, uno a derecha y otro a izquierda, un espacio inferior reservado para la previsualización de las imágenes del carrete y uno superior con información variada, veamos como es este interfaz y echemos un vistazo rápido a las posibilidades que nos ofrece.
El panel izquierdo está coronado con una pequeña previsualización de la imagen, al más puro estilo Lightroom pero esta la podremos moficar en cuanto a tamaño. Debajo de la pequeña imagen encontramos varios menús desplegables:
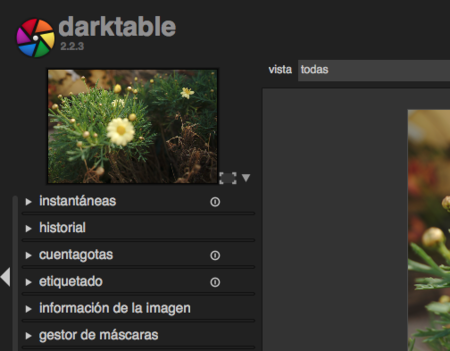 Panel izquierdo módulo "Cuarto oscuro"
Panel izquierdo módulo "Cuarto oscuro"
Instantáneas. A mí me gusta mucho comparar los efectos que estoy aplicando con la imagen original, Daktable nos ofrece la posibilidad de tomar una foto a nuestra imagen en el momento del proceso de retoque que nos apetezca para poder compararlo con el resultado final o el inicial.
Historial Igual que en Lightroom, Photoshop o casi cualquier otro programa de edición y retoque Darktable nos ofrece la posibilidad de consultar la historia de las acciones que hemos ido haciendo durante el proceso de retoque.
Cuentagotas Nos ayuda con la información de colores y nos ofrece la posibilidad de obtener los códigos en RGB y Lab de cualquier zona de nuestra imagen.
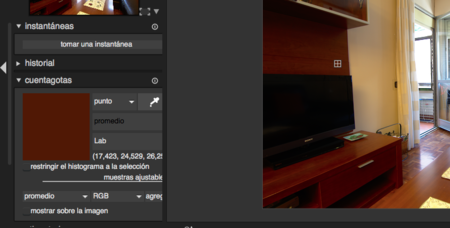 Cuentagotas en Darktable
Cuentagotas en Darktable
Etiquetado. No sabría decir la diferencia que hay entre esta opción y la que encontramos en el módulo "Mesa de luz."
** Información de la imagen.** Igual que el punto anterior esta información también la encontramos en "Mesa de luz", es interesante tenerlo a mano para no tener que estar cambiando de módulo si queremos consultar algo, pero no aporta nada adicional.
Gestor de máscaras. Esta es una de las opciones que me han llamado más la atención. Se trata de una opción que, como su nombre indica, nos va a ayudar a gestionar las máscaras que, tal y como veremos más adelante, podemos crear en la pestaña "niveles" en la columna de la derecha de este módulo.
Al pie de la imagen central encontramos cuatro botones muy discretos pero extremadamente útiles. Son informativos y nos sirven para hacernos una idea de las diferencias entre la pantalla y la impresión... aunque alguno de ellos no parece aplicar ningún cambio en la imagen:
Indicador de sobreexposición. El primero de los cuatro es un cuadrado de colores que supuestamente activa la información de las zonas sobreexpuestas en la imagen. Según el histograma debería marcarme algunas zonas pero no he obtenido ninguna información al activar esta opción.
Indicador de exposición. El título de este botón no es muy descriptivo, pero al activarlo me muestra en la imagen las zonas "quemadas".
 Activación del "indicador de exposición" en Darktable.
Activación del "indicador de exposición" en Darktable.
Pruebas en pantalla. Esta opción nos permite cargar diferentes perfiles de pantalla y hacer pruebas de impresión para comprobar las diferencias entre lo que vemos desde el ordenador y como puede salir al imprimirlo.
Revisión de gama. No tengo muy claro el objetivo de esta opción. Al abrir el menú contextual veo que me permite seleccionar los mismos perfiles de pantalla y de impresión que el punto anterior. A diferencia de aquel al activar este se iluminan ciertas partes de la imagen, es posible que a medida que profundicemos más lleguemos a saber para qué sirve.
En el panel de la derecha es donde encontramos "el grueso del programa", las opciones son abrumadoras y prácticamente inabarcables en una primera toma de contacto. Intentaremos explicar por encima las opciones y en la siguiente entrega pondremos a prueba las que más nos han llamado la atención.
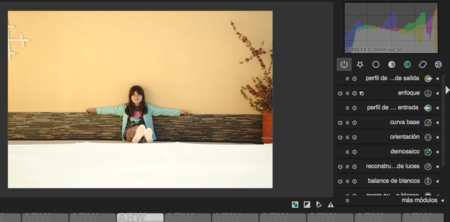 Panel derecho módulo "Cuarto oscuro" en Darktable
Panel derecho módulo "Cuarto oscuro" en Darktable
- Histograma. Aunque las comparaciones son odiosas creo que es inevitable establecer una clara relación entre el aspecto de este panel y el de Lightroom. En ambos el histograma se encuentra en la parte superior. El de Darktable ofrece la posibilidad de verlo de forma logarítmica, establecido por defecto y es el que se ve en la imagen de arriba, modo lineal y modo de onda. También nos permite ocultar los diferentes canales.
Una de las cosas más complicadas va a ser interiorizar los nombres con los que Darktable ha decidido clasificar las opciones, así, por ejemplo encontramos:
- Grupo básico. Casi todas las opciones de edición de esta pestaña son bastante conocidas por todos, lo más destacable en aspectos como Contraste y saturación y sombras y luces altas lo encontramos en la opción llamada "mezcla", esto abre el abanico de las posibilidades de trabajo en Darktable, podemos hacer máscaras para aplicar los ajustes a una zona de la imagen, tiene varias opciones que permitirán desde dibujar una máscara hasta utilizar circunferencias o elipses.
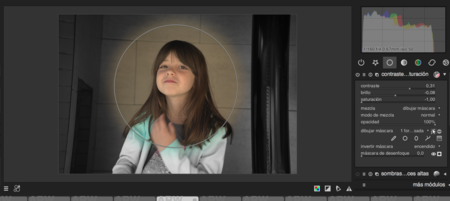 Ejemplo de utilización de la máscara dentro de la opción "Contraste y saturación" del módulo de "Grupo básico."
Ejemplo de utilización de la máscara dentro de la opción "Contraste y saturación" del módulo de "Grupo básico."
Pero algo que me ha sorprendido es la denominada Máscara paramétrica, al seleccionarla se ha abierto un panel con opciones de trabajo en un espacio de color que no es RGB, sino Lab.
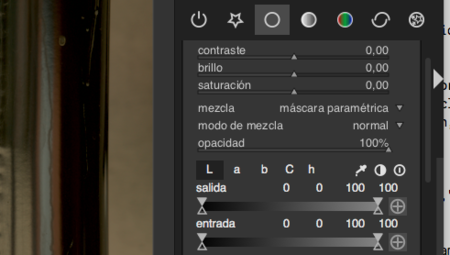 Trabajando en Lab con Darktable.
Trabajando en Lab con Darktable.
Recortar y rotar. Es una herramienta básica, además de las posibilidades habituales de recorte, volteo horizontal, encontramos la herramienta "relación de aspecto", en otros programas parecidos las opciones son mucho mucho más limitadas que en Darktable, donde encontramos un listado con 18 recortes diferentes que van desde e habitual aspecto cuadrado 1X1 hasta propuestas más originales como el "Cinemascope" 0 "Proporción áurea"
Voltear. Por algún motivo la opción para voltear la imagen se encuentra en un apartado diferente al de "recortar y rotar". Creo que de manera natural si alguien quisiera buscar esta opción lo haría en el apartado anterior.
Exposición. Esta suele ser una sencilla herramienta que encontramos en todos los editores de fotografía, pero en este programa además del deslizador que nos permite subexponer o sobreexponer la imagen, nos ofrece la posibilidad de establecer un porcentaje de brillo en determinados colores, la opción se llama "umbral superior" viene con un cuentagotas pero sospecho que para usarlo vamos a tener que leer el manual, es muy poco intuitiva, por no decir que hasta ahora es la menos intuitiva de todas las opciones que ofrece Darktable.
 La exposición en Darktable
La exposición en Darktable
Demosaico. Creo que estamos ante una de las características más técnicas y profesionales de Darktable. Nunca había escuchado ni leído la palabra en castellano, "Demosacing" es una reconstrucción de color, pero (y que me perdonen los puretas) hablamos a niveles casi de píxel. Esta opción, a grandes rasgos, parece ser que modifica la forma con la que el algoritmo del programa interpreta el matriz de color RGB del sensor de la cámara.
Reconstrucción de luces. Antes hablábamos de que Darktable nos dejaba trabajar con el espacio de color Lab, ahora parece que nos deja reconstruir o retocar las luces mediaante LCh (Luminancia, saturación y tono) pero al ver las opciones comprobamos que hay tres "recortar luces", "reconstruir LCh" y "reconstruir color." La primera es automática, la segunda se supone que es manual pero, como veis en la imagen de abajo, no da la opción de modificar ni la luminancia, ni la saturación ni el tono. La tercera también parece ser una opción automática.
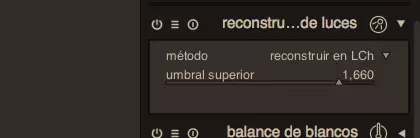 Reconstrucción de luces com método LCh
Reconstrucción de luces com método LCh
Por último en este grupo básico encontramos una de las herramientas básicas que, para mi, es más importante, el balance de blancos. Nos da la posibilidad de modificarlo de tres maneras diferentes: Por temperatura de color, esta opción es muy interesante si queremos igualar tonos y conocemos la temperatura de la fuente de luz. Por canales, donde de manera independiente podemos ir modificando el rojo, el verde y el azul. Opciones predefinidas, Darktable nos ofrece, como no, una infinidad de posibilidades predefinidas para realizar el balance de blancos en nuestra imagen.
Hasta aquí llegamos con la segunda parte de este análisis de Darktable. La siguiente será la última y haremos una pequeña evaluación del programa con las cosas que más nos han gustado y con aquellas que creemos que deben mejorarse.
En Xataka Foto | Darktable, revelador RAW de libre distribución, análisis (I): interfaz, importación y catalogación | Darktable, revelador RAW de libre distribución, análisis (y III): Pruebas y opiniones


Ver 4 comentarios
4 comentarios
jajotheclown
Muy bien Chema, felicidades, me parece muy constructiva la forma en la que escribes esta reseña/tutorial. Ir descubriendo el programa desde 0 para mostrar que no hay que tenerle miedo a lo desconocido y, por supuesto, que existen buenas opciones fuera de lo comercial o mainstream.
Y si, el demosaicado cambia el algoritmo que interpreta la matriz del captor, para por ejemplo minimizar el moire en alguna toma.
rbolgn
Me alegro de que que la primera parte tuviera buena acogida.
La verdad que yo le tuve que dar dos oprtunidades a Darktable, me sentia muy cómodo en LR, era rápido e intuitivo, y DT me costo un poco. Y ahora si cogiese LR me costaría prescindir de las máscaras paramétricas y los modos de fusión.
Quedo a la espera de la parte 3 para leer tus conclusiones.
medyr
Buenas
Me encanta esta aproximación de investigar un programa. Ayuda a ver como se acerca al mismo gente un poco perdida.
Si el tercero van a ser conclusiones te vas a quedar muy corot, llevas, aproximadamente, un 10% de las posibilidades oficiales del programa, a lo que se suman muchos hacks muy chulos.
Por ejemplo, lo que has comentado de las máscaras, depende un poco de la herramienta que uses. Es Lab para filtros Lab, pero si es un filtro que trabaja en RGB, saldran esas opciones. Puede ser por luminosidad no Lab, por saturación, por matiz en HSL, por luminosidad en HSL....
Si a eso le sumamos que encima podemos usar perfiles de entradas muchisimos más amplios que los usuales para recuperar tonos empastados, o los modos de fusión de capa para usar, por ejemplo, la curva de luminosidad para modificar la saturación......
A si, y ya lo buscaré, pero con un pequeño apaño se puede ejecutar en windows casi directamente, sin un arranque dual, isntalando una consola y arracando desde alli.
Muchas gracias, es muy interesante leer estas entradas, incluso siendo un programa que suelo utilizar.