En esta segunda entrega dedicada a analizar las novedades y conocer los pequeños trucos que nos trae Lightroom 5, hablaremos de las nuevas funciones de Corrección de Lente, una herramienta no sólo pensada para la fotografía de arquitectura, ya que su aplicación en todas las fotografías es necesaria. También conoceremos cómo trabajar con el nuevo Filtro Radial y veremos cuáles pueden ser los usos más recomendables de esta nueva herramienta de trabajo por zonas.
Corrección de lente en Lightroom 5
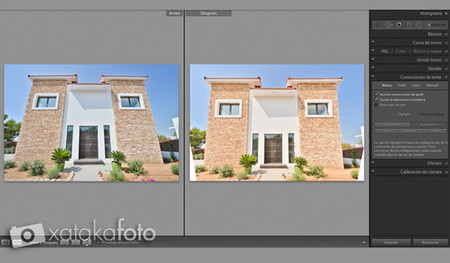
La corrección de lente es el panel que nos trae más novedades, poniendo a nuestro alcance cuatro automatismos para corregir errores en la perspectiva como fugas incorrectas o fotografías inclinadas. Esta nueva funcionalidad llamada Upright complementa la función Activar corrección de perfil, que corregía el efecto barrilete y la caída de luz o viñeteo en las esquinas de la fotografía.
Esta función puede parecer destinada a fotografías de arquitectura o interiores, pero no es así, el uso en paisajes, fotografía de viajes o en esos casos en los que no hemos mirado por el visor para tomar la foto o es imposible poner la cámara en el punto de vista adecuado, nos da resultados muy buenos.
La opción Upright la encontramos en la pestaña Básica del panel Corrección de lente, antes de activarla tenemos que marcar las casillas Activar correcciones de lente y Quitar la aberración cromática. Si no lo hacemos, la función Upright no trabajará bien.
Tenemos cuatro opciones para la corrección de perspectiva:
Automática: corrige la perspectiva tanto en vertical como en horizontal, al mismo tiempo que mantiene las proporciones. Es el ajuste más natural al ojo del espectador, porque no llega a forzar todas la líneas como veremos en el ajuste Total.
Nivel: Prioriza el ajuste y corrección de las líneas horizontales. Esto lo hace ideal para horizontes caídos.
Vertical: Prioriza el ajuste y corrección de líneas verticales y puntos de vista bajos, como los que se producen al fotografiar un edificio a pie de calle.
Total: Combina las tres anteriores para obtener una fotografía con los tres ejes corregidos. Este tipo de corrección, a veces, crea efectos no deseados, pero es perfecta para enderezar edificios.
Al ser un proceso automático, los resultados pueden variar de una fotografía a otra, por lo que experimentar un poco siempre es lo más recomendado. Aunque después de muchas pruebas, el que más uso es el Upright Automático y si es necesario afinar un poco, acabo de ajustar la fotografía en la pestaña manual, dónde tenemos los controles de perspectiva por separado. Aquí también encontramos una novedad, el ajuste de Aspecto, con el que podemos devolver las proporciones adecuadas a objetos, pero sobre todo a personas y animales, tras aplicar el Upright Total.
Si tenemos dudas de si las líneas de nuestra fotografía están todo lo recto que queremos, tenemos la posibilidad de activar una cuadrícula y unas guías móviles. Para activar estas ayudas, podemos ir al menú Vista --> Superposición de Lupa y elegir Cuadrícula y Guías. El atajo de teclado Ctrl+Alt+ letra O y si estamos en mac, Cmd+alt+ letra O, activa o desactiva la Superposición de Lupa.
Una vez activada la Cuadrícula, si pulsamos Ctrl o Cmd aparecerán los controles para configurar el tamaño y la opacidad. Si tenemos las Guías activadas, tendremos la posibilidad de moverlas con el puntero que aparece en la intersección de la guía horizontal con la vertical. Mención especial hay que hacer a la Corrección de lente por lote, teniendo dos posibilidades, la de aplicar un ajuste personalizado a cada fotografía o el mismo ajuste a todas las fotografías si es un braketing o una secuencia de un time lapse. La diferencia la encontramos al querer sincronizar los ajustes. Tenemos dos casillas: Modo Uprigth que aplica un ajuste personalizado a cada fotografía y Transformación Upright que aplica el ajuste de la primera fotografía al resto del lote.
Las novedades aportadas por Lightroom 5 en el panel Corrección de lente son impresionantes, ahorrando mucho tiempo en el procesado de fotografía de arquitectura y, en general, mejorando muchas aquellas tomas en las que se nos ha ido el horizonte o la perspectiva.
Procesar zonas con el Filtro Radial
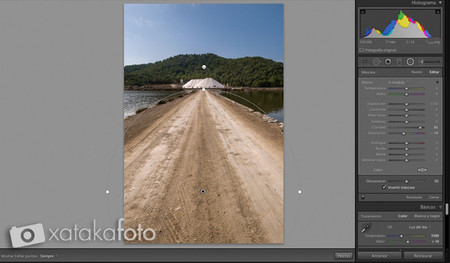
Lo primero que hay que decir es que Adobe no ha inventado nada al introducir el Filtro Radial en el procesado por zonas. Otros programas de edición de archivos Raw, como Aperture o Capture One, ya lo incluyen desde hace tiempo, pero el hecho de combinar la posibilidad de un filtro radial con las opciones de retoque de Lightroom 5 convierte a la herramienta en algo indispensable después de varios usos.
El Filtro radial lo encontramos entre el filtro degradado y el pincel de ajuste y lo podemos activar con el atajo de teclado Mayús+Z. Una vez activado, podemos crear una circunferencia o un óvalo desde el centro donde queremos aplicar el efecto. Pulsando Mayús antes de pinchar en la imagen con el puntero, crearemos la circunferencia proporcionada y si pulsamos ALT, crearemos la circunferencia desde el exterior.
Es importante saber que, por defecto, los ajustes se aplicarán fuera de la zona marcada con el Filtro Radial. Si queremos el ajuste en el interior de la circunferencia, marcaremos la casilla Invertir Máscara, justo debajo del deslizador que nos permite desvanecer más o menos el efecto radial.
Otra función importante es la posibilidad de duplicar un Filtro Radial ya dibujado, pulsando con el ratón en el centro y antes de desplazar el ratón, presionar Ctrl+Alt o Cmd+Alt en Mac. Esto nos ayuda si queremos aplicar un efecto hacia afuera del Filtro radial y otro hacia adentro.
Si queremos dibujar un óvalo expandido a toda nuestra fotografía, pulsaremos el centro del Filtro Radial mientras presionamos Ctrl o Cmd.
Una de las características que más me ha gustado es la posibilidad de aplicar media circunferencia al sacar fuera de la fotografía el filtro, pudiendo trabajar con zonas en los laterales de la imagen.
El uso del Filtro radial comparado con el Pincel de ajuste es mucho más rápido e intuitivo e ideal cuando la precisión no es una necesidad. Yo, principalmente, lo uso con la casilla Máscara invertida marcada, para simular golpes de luz como si hubiese usado un relleno de flash en retratos y en detalles, también para recuperar altas luces del fondo o de ventanas o fuentes de iluminación como lámparas.
La verdad es todo un acierto por parte de Adobe introducir esta herramienta que hace que el trabajo por zonas sea más rápido.

Ver 2 comentarios
2 comentarios
carlos-1
Y esta corrección de perspectiva, ¿introduce mucho "pixel stressing" como se suele llamar?