Hoy os traemos una manera de crear panorámicas desde una visión diferente. Desde que hace tiempo descubrí las ventajas de usar el formato RAW para editar mis fotografías, me preocupó la manera de editar las panorámicas aprovechando todas las ventajas de disparar en RAW. Usaba programas que lo hicieran automáticamente, usaba el photomerge de Photoshop, y aunque en photomerge puedes usar los archivos RAW tenía el incoveniente de que lo rasterizaba y componía una imagen que despues no podía abrir en Camera RAW. En realidad, no había dado con el flujo de trabajo adecuado, al menos en el que me sentía cómodo. En otro artículo veremos un modo sorprendente de usar photomerge. Pero será otro día.
La solución que veremos hoy no es la más automática ni sencilla, pero, personalmente, me ofrece gran libertad para generar la panorámica como yo quiero. No digo que sea la más correcta ni la mejor. Desde que uso Lightroom 3, aunque el proceso sería similar si usas Bridge o Camera RAW (lo descubrí tarde), me pareció muy sencillo de solucionar. Selecciono las 3 fotografías, en este caso, que serán la base de la panorámica. Teniendo seleccionadas las proceso dando el mismo procesado a las 3 y después las abro con la opción Combinar para panorama en Photoshop. Solucionado: casi. Quedan los ajustes que veremos a continuación.
Ajustes RAW: Primera ventaja
Como decía, utilizando Lightroom o Bridge o Camera Raw aplicamos los mismos ajustes a cada una de las tomas. Es decir podemos darle el procesado que queramos: Blanco y Negro, Sepia, un virado en tintes azules, proceso cruzado,..etc. Lo que queramos. En nuestro ejemplo utilizaré Lightroom 3.0, que es editor que suelo utilizar para realizar el revelado RAW.
Vamos a partir de 3 fotografías tomadas en vertical y de izquierda a derecha. Los datos EXIF fueron los siguientes: Nikon D90, f/16, ISO 200 y 1/160. Están tomadas en el parque del Retiro en Madrid. Lo ideal es poder utilizar un trípode pero no siempre lo llevamos con nosotros. Habiendo buena luz no es una cosa que me preocupe demasiado. En Lightroom nos realizamos el revelado.
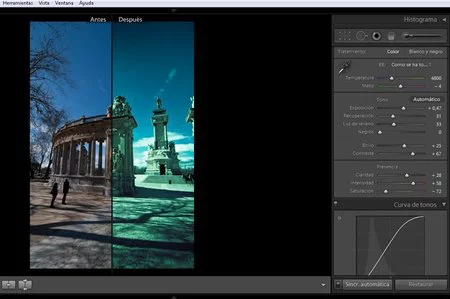
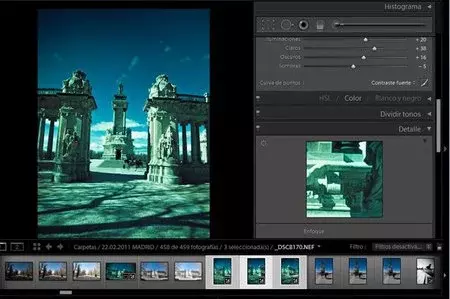
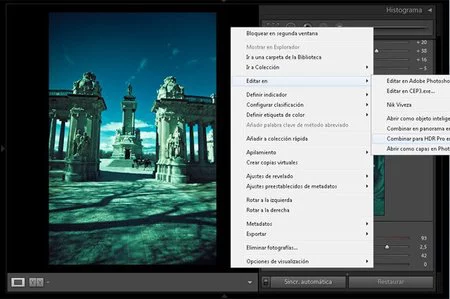
Una vez que hemos realizado los ajustes necesarios en nuestro revelado RAW elegimos las 3 imágenes con la opción “Combinar para panorama en Photoshop”.
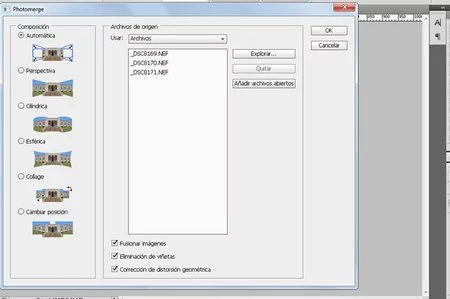
Al abrir Photoshop, nos aparece el cuadro de diálogo de Photomerge, marcamos todas las opciones y elegimos el modo automático.
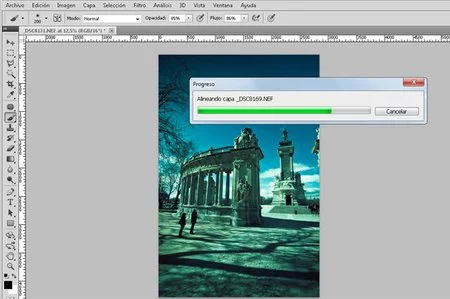
Corregir la perspectiva: Segunda ventaja
Llegados a este punto, nos damos cuenta que nuestra panorámica presenta algunos problemas. Hay que corregir la horizontal, recortar, arreglar la perspectiva. Veamos cómo hacerlo.

Lo primero que vamos a hacer es corregir la horizontal. Para ello creamos un par de guías horizontales, arrastrando desde la regla del marco de la imagen. Esta misma operación la podemos aplicar en cualquier paisaje donde el horizonte esté inclinado. Pulsamos Ctrl+T o Editar / Transformación Libre. Giramos la imagen hasta que quede paralela a las guías.


Bien, creamos una guía vertical a la altura de la estatua. Podemos crear varias para poder corregir las verticales que presente nuestra fotografía.

A mí me gusta ampliar el lienzo de la fotografía para tener mayor margen para las correcciones. Vamos a Imagen / Tamaño de Lienzo y ampliamos un poco el tamaño.

Ahora empieza la parte que, personalmente, más me gusta. Elegimos Edición / Transformar / Deformar. Con esta herramienta podemos estirar los bordes y mover los anclajes a nuestro gusto estirando la imagen cual si fuera totalmente flexible. Lo vemos en las siguientes imágenes.
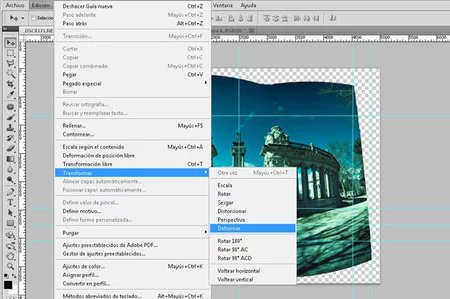


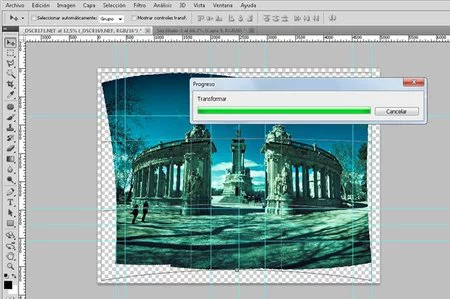
Una vez que hemos hecho estas correcciones, a veces podemos observar cierto abombamiento por la parte superior e inferior. Esto tiene fácil solución. Elegimos de nuevo Deformar y si nos fijamos en el menú superior elegimos las opciones de arco superior y arco inferior, respectivamente. Corregimos la deformación.



Los ajustes finales: Tercera ventaja
Estamos acabando, la imagen está casi completa aunque hemos de equilibrar un poco más la perspectiva.


Damos un último ajuste, corrigiendo la perspectiva. Vamos a Editar / Transformar / Perspectiva y estiramos un poco lateralmente para enderezar un poquito más la perspectiva. Al hacer esto observamos que la imagen parece un poco “achatada”, sin terminar de corregir la perspectiva pulsamos Ctrl+T (Transformación Libre) y estiramos verticalmente hacia arriba.


En mi opinión realizar de esta forma las panorámicas horizontales en Photoshop tiene la ventaja clara de poder corregir y ajustar los posibles defectos de los algoritmos de interpolación que existen para construir panorámicas. Además de poder realizar prácticamente seguir con nuestro flujo habitual de trabajo y posteriormente realizar ajustes de niveles, curvas o lo que necesitemos. Finalmente añado un poco de viñeteo y aplico el enfoque mediante el método de paso alto. La imagen final quedó así:

Fotografía | Alfonso Domínguez Lavín

Ver 17 comentarios